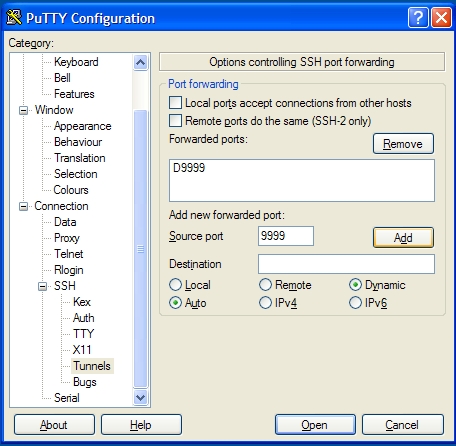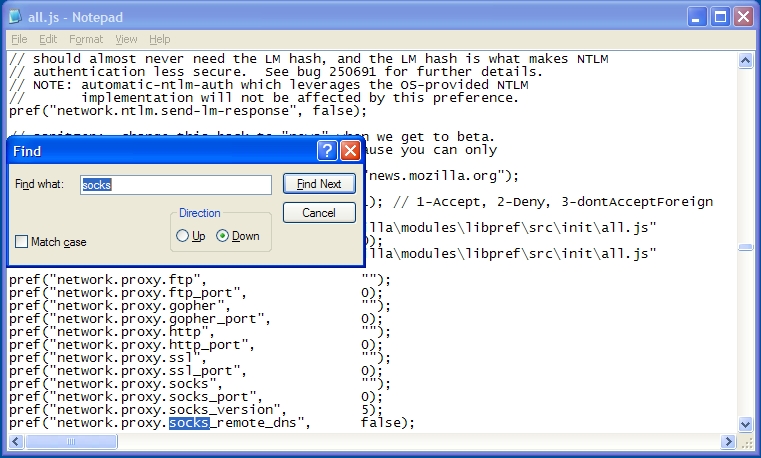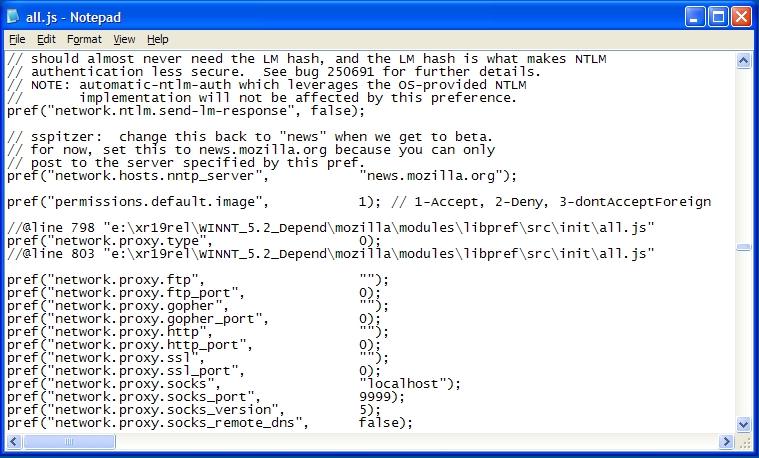Table of Contents
This is an old revision of the document!
Why Use SSH Tunneling as a Proxy for the Staff Client?
Here are some reasons you might want to send the staff client's network traffic through an SSH proxy:
- Firewalls may be preventing you from reaching the server. This may happen when you are connecting the staff client to a test server that should not be available generally, or it may be the result of network design priorities other than ease of use.
- You may wish to improve security when staff client traffic is susceptible to eavesdropping. This is especially true when wireless is otherwise the best option for connecting a staff machine to the network.
How To Set Up an SSH Tunnel
You will need a server that allows you to log in via SSH and has network access to the Evergreen server you want to reach. You will use your username and password for that SSH server to set up a tunnel.
For Windows users, one good solution is PuTTY: a free telnet/ssh client. When setting up a PuTTY session:
- Use the menu on the left to go to Connection > SSH > Tunnels.
- Enter
9999in the "Source port". - Choose "Dynamic". Do not enter anything in the Destination text entry box.
- Click the "Add" button. "D9999" will now appear in the "Forwarded ports" list.
- Use the menu on the left to go back to "Session", and enter the host name of the SSH server.
- A window will open up so that you can enter your username and password. Once you are logged in, the tunnel is open.
For other client operating systems, How to set up SSH (for the beginner) has excellent advice.
How to Configure the Evergreen Staff Client to Use the SSH Tunnel
In order to tell the Evergreen Staff Client that all traffic should be sent through the SSH tunnel you just configured, edit the all.js file, usually located at C:\Program Files\Evergreen Staff Client\greprefs\all.js. Search this file for the word socks.
Make the following changes:
- Change the value of
network.proxy.socksfrom""to"localhost". - Change the value of
network.proxy.socks_portfrom0to9999.
Save the all.js file.
If everything is working correctly, you should now be able to run the Evergreen Staff Client and all its data will be sent encrypted through the SSH tunnel you have just configured.