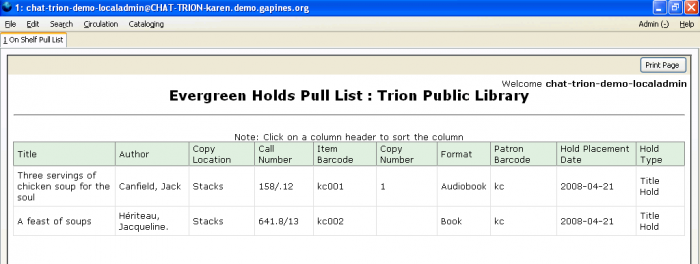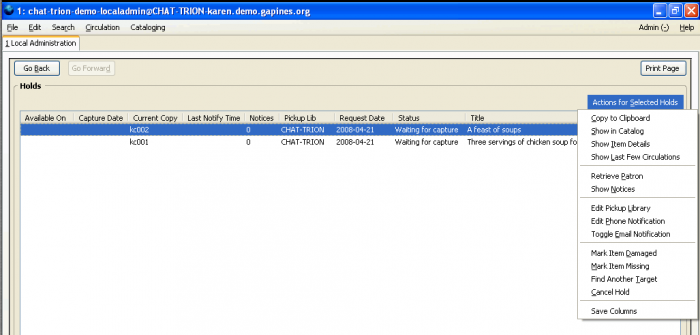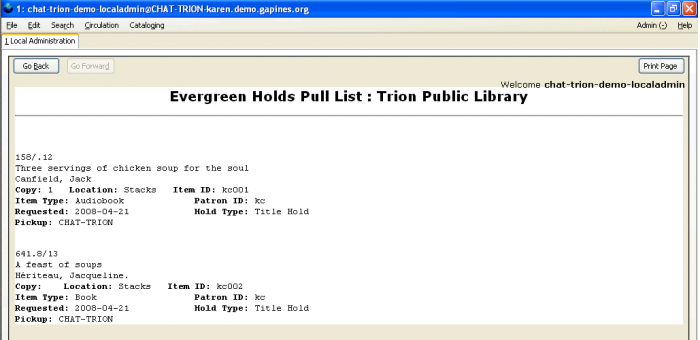Table of Contents
Evergreen Holds
The Holds system allows patrons to request books that are not currently available at their preferred library branch or system. Copies may be sent between branches and library systems to fill holds, and patrons are notified when the requested items are available at the requested pickup location. Those items are held in reserve for that patron for a specified amount of time.
Placing a Hold
Patrons can place their own holds through the OPAC, or library staff can place holds for patrons through the staff client.
In the OPAC
To place a hold in the OPAC, search for the item you wish to request. Click on Place Hold from either the search results page or the item record. If you are not already logged into your account, you will be asked to log in. See the My Account Area if this is your first time using your online account. Once you are logged in, you will be taken to the Create / Edit a Hold page. See Confirming Your Hold below for further instructions.
In the Staff Client
Press F3 or Click Search in the main menu, followed by the Catalog in the dropdown menu, and search for the item the patron wishes to request. Click on Place Hold from either the search results page or the item record. Enter the patron’s barcode number at the prompt and click submit (or click “Place hold for my account” if you are placing a hold for the staff account from which you are logged in). The Create / Edit a Hold page will display. See Confirming Your Hold below for further instructions.
Confirming Your Hold
The Create / Edit a Hold page (on the left, click to enlarge) displays information about the item being requested, the patron’s contact information (editable), and a dropdown box to select the preferred pickup location. This page also gives the option to suspend the hold or select acceptable alternate formats.
Suspending a hold saves the patron’s place in line, but he or she will not be notified of availability until the hold is activated.
Optionally, to select multiple formats that can be used to fill the hold, click Advanced Hold Options and use Ctrl+Click to mark Acceptable Alternative Formats. The hold will be filled with whichever format can be delivered first.
To confirm your hold, click Place Hold at the bottom of the Create / Edit a Hold page. An alert will display to let you know if the hold was successfully placed or not. The hold has not been placed until this step is completed.
Holdable Settings
Some items are eligible to have a hold placed on them, and others are not. There are four ways in which an item can be made ineligible for holds. If any of these apply to the item, a hold cannot be placed on it, except by a staff member with specific override privileges.
Every item in the system has a Copy Status assigned to it at any given time (Examples include Available, Checked Out, Damaged, etc.). The statuses are defined by a system administrator in the Copy Statuses page of the Organization and Policy Editing interface, and each status can be set as Holdable or Unholdable.
Items also are assigned to a Copy Location (Examples could include Stacks, Children’s Collection, etc.). Copy locations can be created and made holdable or unholdable by the local system administrator within the staff client. To do this, click on Admin in the main menu followed by Local System Administration in the dropdown menu. This brings up a page of links. Click on Copy Locations Editor to begin editing.
An item can also be individually made unholdable. This can be done during cataloging in the Copy Editor or after the fact by changing the Holdable setting from Yes to No. To access the Copy Editor search for the item in the staff client, click the title to view its record, click Actions for this Record and select Holdings Maintenance, click on the item(s) whose settings you wish to change, click Actions for Selected Rows and select Edit Item Attributes. This opens the Copy Editor where you can make the change.
An item’s circulation can also be limited to its owning branch or library system for a given time period after addition to the collection, meaning that it will not be holdable from other locations during that time. This is called Item Age Hold Protection and is configurable in the Organization and Policy Editing interface under Circulation / Hold Rules by the system administrator. The Holdable Radius is a measure of the path distance between nodes in the organizational hierarchy, and can include the owning branch, siblings of the owning branch within a library system, or other libraries within the organizational hierarchy.
Priority and Targeting
Holds are not necessarily filled on a first come, first served basis. Rather, they are filled through a complex process designed to maximize the speed and efficiency of filling holds by first targeting local resources before looking to other branches and library systems for materials.
When the hold is placed, the nearest available copy (in terms of the organizational hierarchy, not the physical location) becomes the target library for that hold. The item will appear on that branch’s pull list to be sent to the pickup library. If that copy cannot be found, a staff person may indicate this in the staff client and a new target copy and location will be identified, and the item will appear on that library’s pull list. Or if the target library does not act on the hold within 24 hours, the hold will automatically retarget.
When an item on the pull list is found, the hold is captured and the item is sent to the pickup library. If the target library or libraries do not capture the hold within a certain time limit (3 days? 
Pull Lists
The Holds Pull List displays the items in the branch to which your workstation is registered that have been targeted to fill holds and need to be pulled from the shelf.
Once an item on this list has been found, check it in, and the hold will be captured. That is, its status will be changed to reflect that it is either on the holds shelf, or in transit to the pickup library, and a transit or holds slip will be printed. Either notify the patron of the item's availability and place it on the holds shelf, or send it along to the appropriate branch, where it will be checked in and the patron notified.
If an item on the pull list cannot be found, the hold will be automatically retargeted (another copy identified and placed on the owning library's pull list) after a certain time period, or it can be manually retargeted right away.
There are three different versions of the pull list, with different appearances and capabilities.
The first can be accessed by clicking Circulation -> Pull List for Hold Requests. It can be printed, and it can be resorted by the criteria in any of the columns displayed. See below.
The second and third versions can be accessed through the Local System Administration menu (Admin -> Local System Administration) by clicking, respectively, Pull List for Hold Requests and Pull List for Hold Requests (Classic). Images appear below.
Note, all three versions can be printed, but the second version has the advantage of the Actions for Selected Holds menu, which when clicked gives options to Edit Pickup Library, Mark Item Damaged, Mark Item Missing, Find Another Target and other options shown in the image. If an item cannot be found or is damaged, noting that in this menu, and clicking to find another target will speed up the process of filling the hold with another copy.
Patron Notification
If email notification is enabled for a patron, the system will automatically notify him or her of availability once the requested item is captured (checked in) at the requested pickup library. All other forms of notification require staff intervention at this time, though automated telephony and other automated forms of notification are planned for future development. When the requested item is captured, a holds slip is printed, which includes the patron's name and telephone number. Staff can use this information to notify the patron that the item is available for pick up.
To make a record in the system that the patron has been notified of the availability of his or her requested item, click Circulation -> Browse Holds Shelf. Right click the row representing that hold and click Show Notices. This will bring up a window with more information about that hold and a button to Add Record of Notification.
Holds Shelf Maintenance
The holds shelf list allows you to browse the items that should be on the holds shelf in the branch where your workstation is registered. Access the list by clicking Circulation -> Browse Holds Shelf. See the Holds Shelf List in the dokuwiki for a screenshot and more information.
From the Holds Shelf List you can view and update patron notification information, cancel holds that have not been picked up (after which they must be checked in before they are returned to the shelf), and more through the menu that appears when you right click on an item or click Actions for Selected Holds.
The Actions for Selected Holds menu includes: Copy to Clipboard, Show in Catalog, Show Item Details, Show Last Few Circulations, Retrieve Patron, Show Notices, Edit Pickup Library, Edit Phone Notification, Edit Email Notification, Edit Activation Date, Activate Hold, Suspend Hold, Mark Item Damaged, Mark Item Missing, Find Another Target, Cancel Hold, and Save Columns.