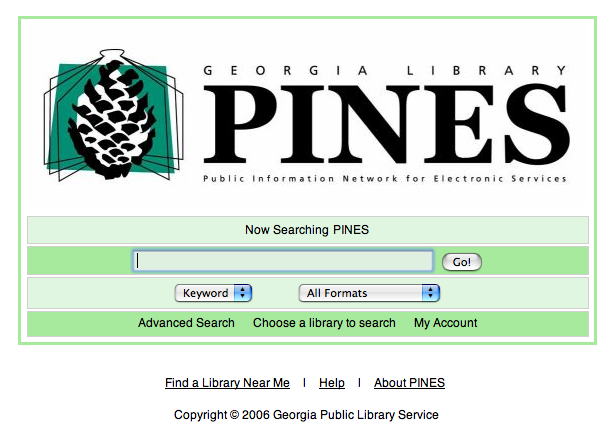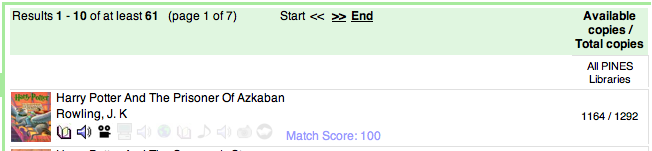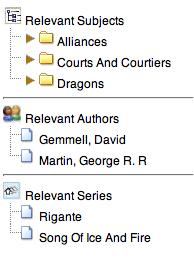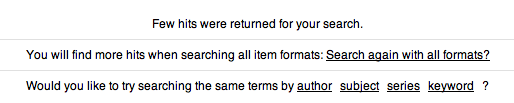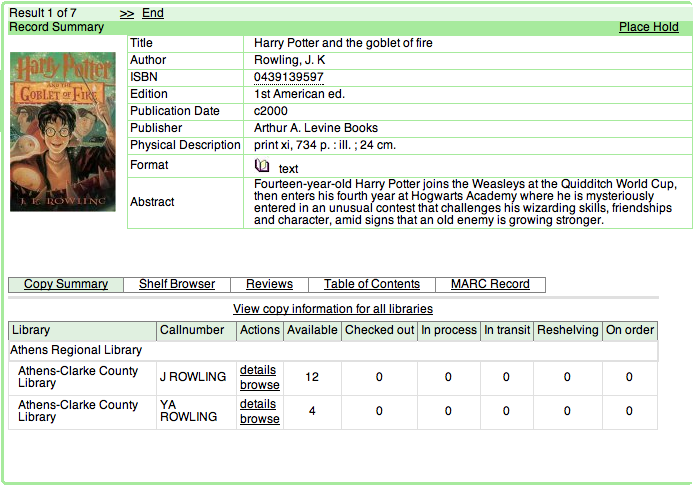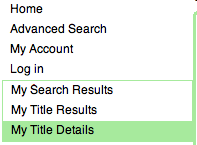Table of Contents
Table of Contents
User Comments
How to Search the OPAC
The default OPAC search page for patrons is very simple.
- It contains a single search box.
- You can select to search by Keyword (default), Title, Author, Subject, or Series.
- You can limit your search by format: Books, Large Print, Audiobooks, Video, Music, or Electronic Resources.
- You can limit your search by library. In a library, the default is to search the current branch. You can also search the local library system, all PINES libraries, or choose specific libraries.
Unlike many OPACs, the search features of the Evergreen OPAC are forgiving. For example, you do not need to enter authors last name first, nor do you need an exact title or subject heading.
There is also an advanced search available to patrons via the Advanced Search link, which is the same as the default search when using the staff client. See Searching the Bibliographic Database for more information on the advanced search.
Entering Search Phrases
Keep the following in mind when entering search phrases:
- All search terms are joined by and by default. So, a search for harry potter is seen in the system as harry and potter.
- Boolean operators such as and, or, not are searched for regularly, and are not considered special.
- Phrase searching is accomplished by double-quoting the phrase. For example "harry potter".
- To exclude a term from the search, use - (minus). For example, vacations -britain will search for materials on vacations, but not Britain.
- By default, search terms are stemmed. So, for example, a search for dogs will also return hits with the word dog.
There is also an Advanced Search page. The Advanced Search is the default search page for the catalog in the staff client. See Searching the Bibliographic Database for more details and illustrations.

Search Results
The search results are a list of relevant works from the catalog. Here's an example:
These results are works—groups of related titles. For example, Harry Potter and the Prisoner of Azkaban is available as a book in various editions, in large print, as an audiobook, as a DVD, and in Spanish. All of these are grouped together under in a single title group. You can see the different formats and editions by clicking on the title.
The icons under the title and author indicate various formats. You can click on one of the icons to see only those formats.
The number of available copies and total copies is displayed in the right-hand column. Depending on whether you've selected a particular library, you may see the results for the branch, local library system, and all PINES libraries.
If there are many results, they're divided into several pages. At the top of the list, you can see the total number of results and go back and forth between the pages of results.
Results page features
The search results pages contain a number of helpful features.
Your search is displayed at the top of the screen, and you can refine or change the terms and search again.
At the left, you may see a list of related subjects, authors, and series. Selecting one of these links searches the catalog again using that subject, author, or series.
If your search returned few results, you may see some suggestions for expading or altering your search at the bottom of the search results list. Selecting one of the links performs a new search with the selected criteria.
Viewing a record
When you select a specific title, you can view a detailed record of the title, including descriptive information, location and availability, and options for placing holds.
Here is an example record:
The record shows details such as the cover image, title, author, publication information, and an abstract or summary, if available.
At the bottom of the record, the Copy Summary shows how many copies are at the library or libraries you’ve selected, and whether they’re available or checked out. It also displays the call number for locating the item on the shelves. You can select Shelf Browser to view items appearing near the current item on the library shelves. Often this is a good way to browse for similar items. You can select Table of Contents to see the book’s table of contents online (if available). Finally, you can select MARC Record to display it.
Select the Place Hold link in the upper right corner of the record to place a hold on the item.
When you're viewing a specific record, you can always go back to a higher level to view the title group (all editions, languages, formats, etc.) or the original search results. At the left of the page, you'll see links to the title groups and search results like these:
You can select the link to My Titles Results to go back to the listing of titles in a group. You can select the link to My Search Results to go back to the list of all title groups returned for your search.