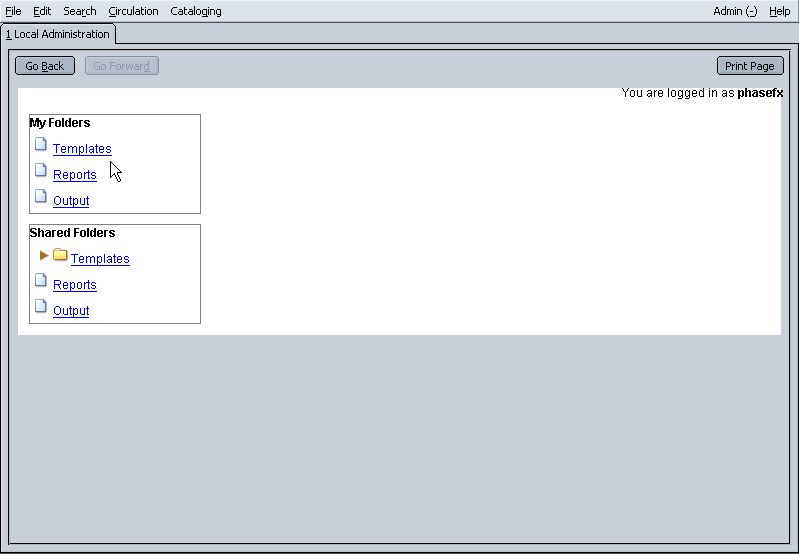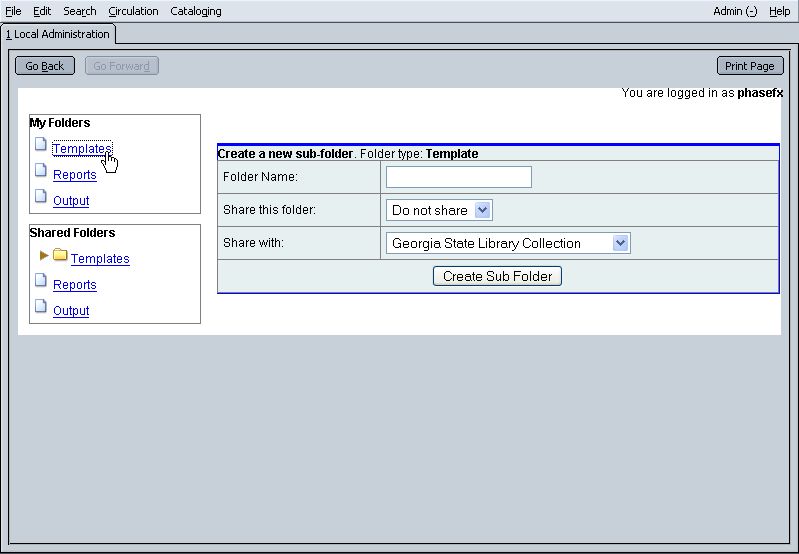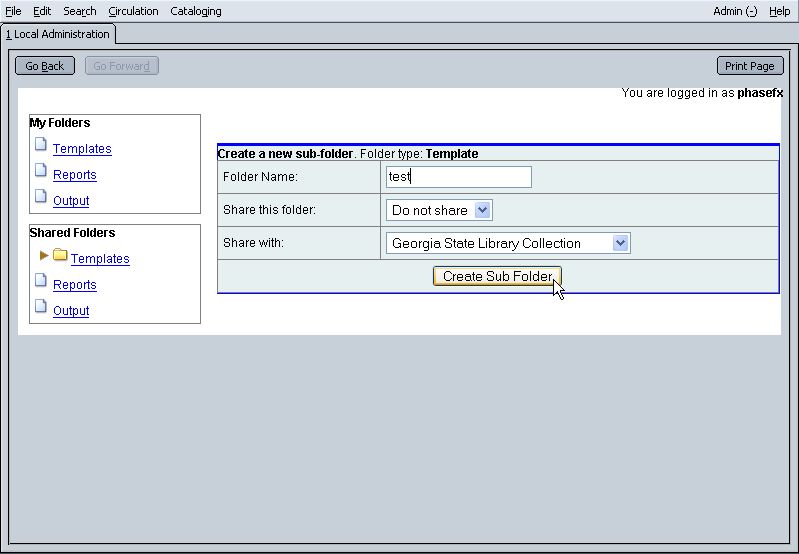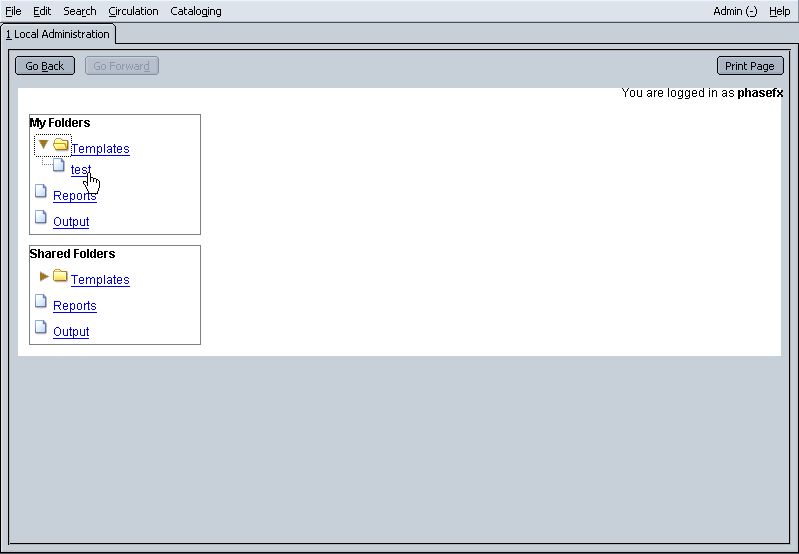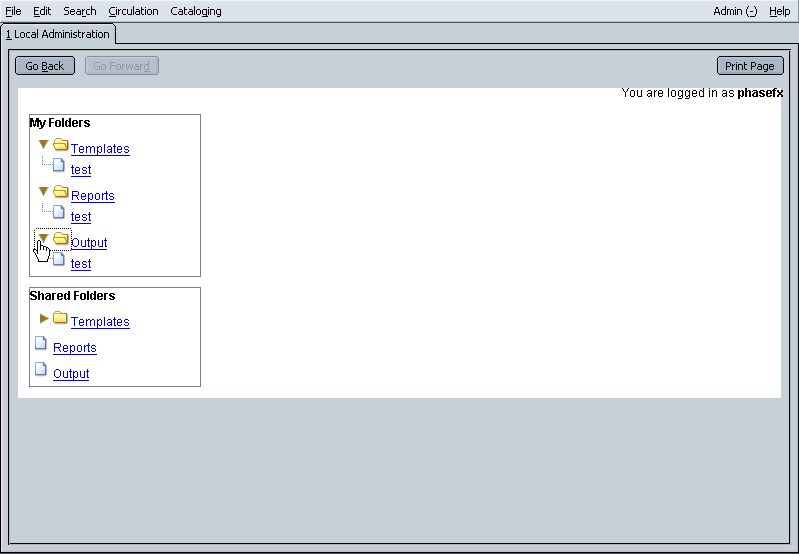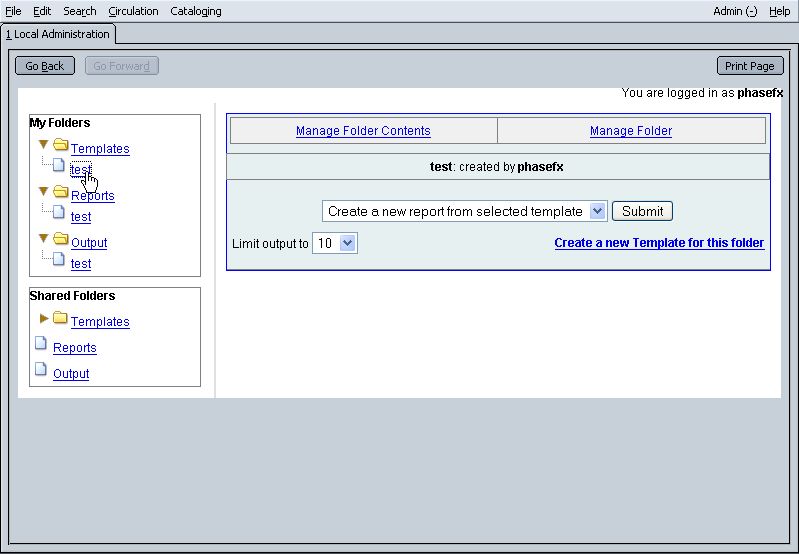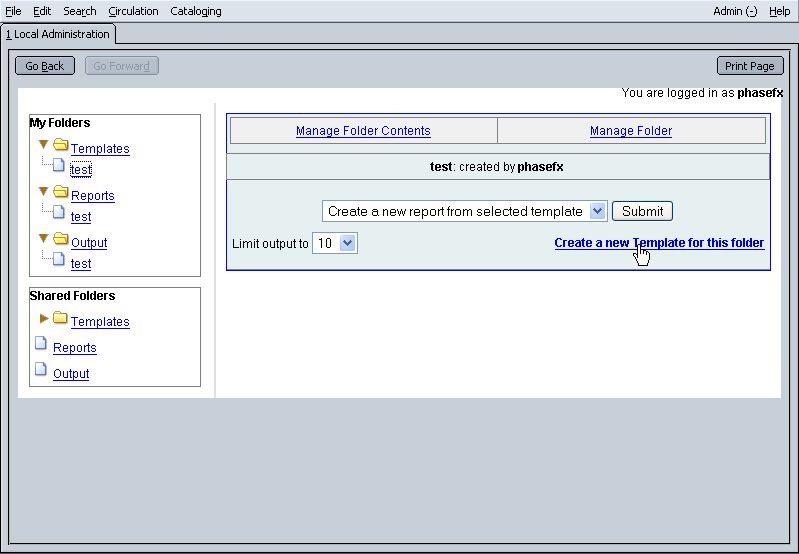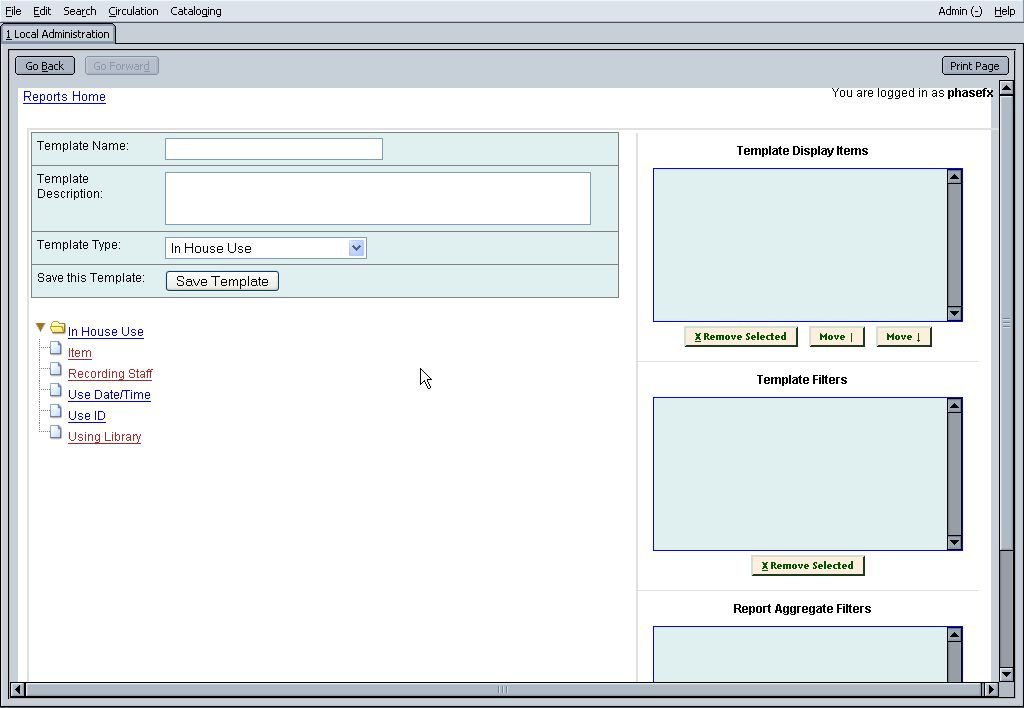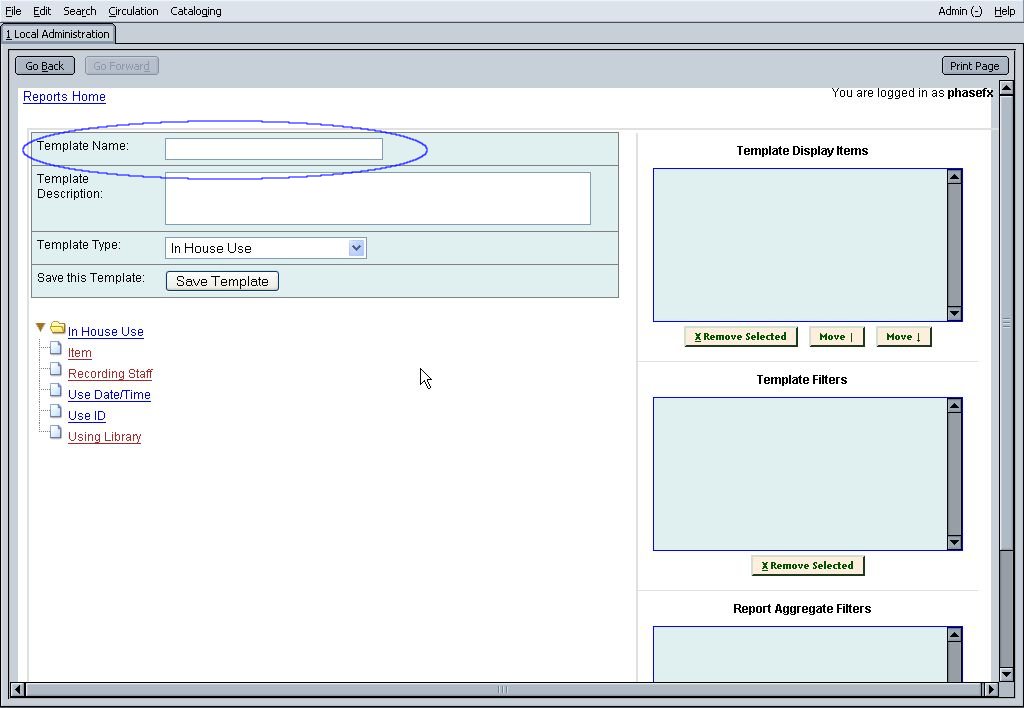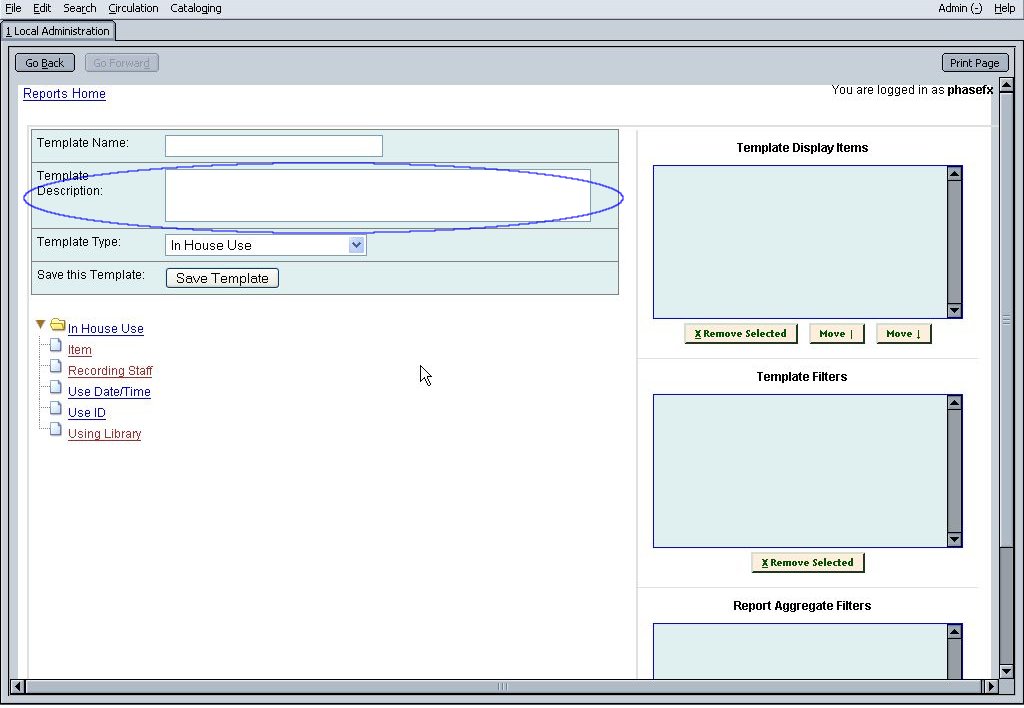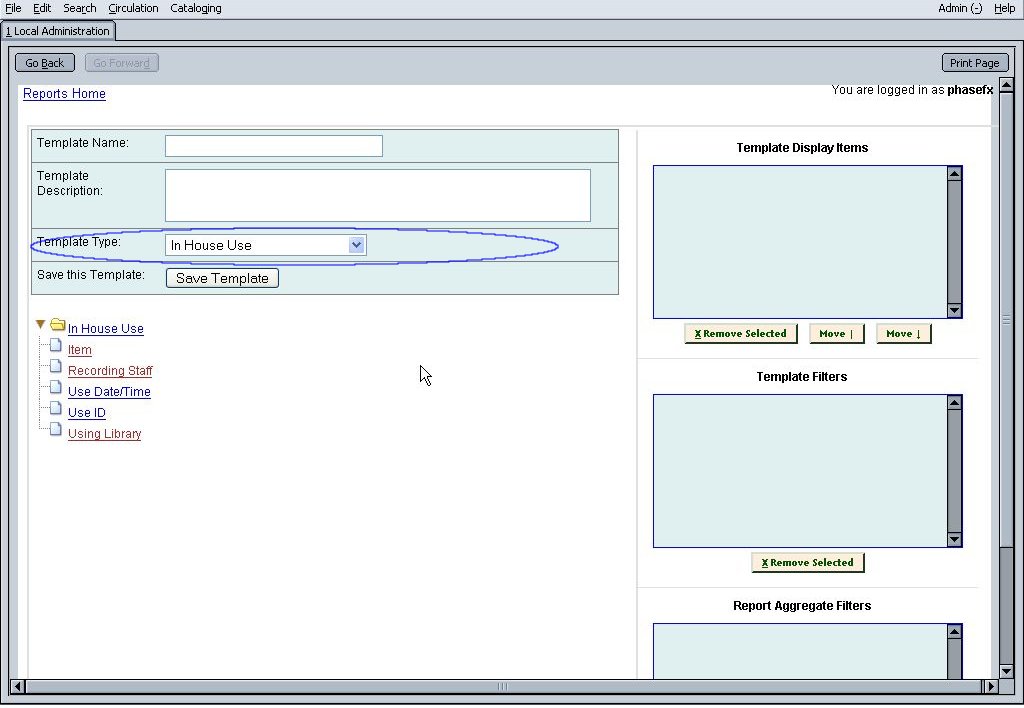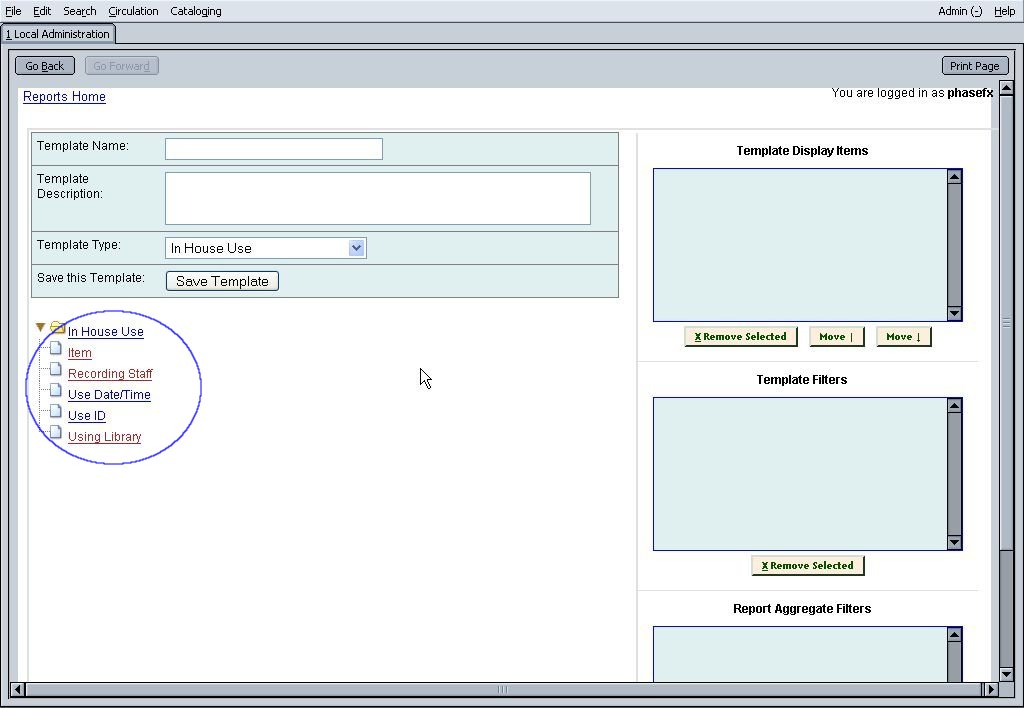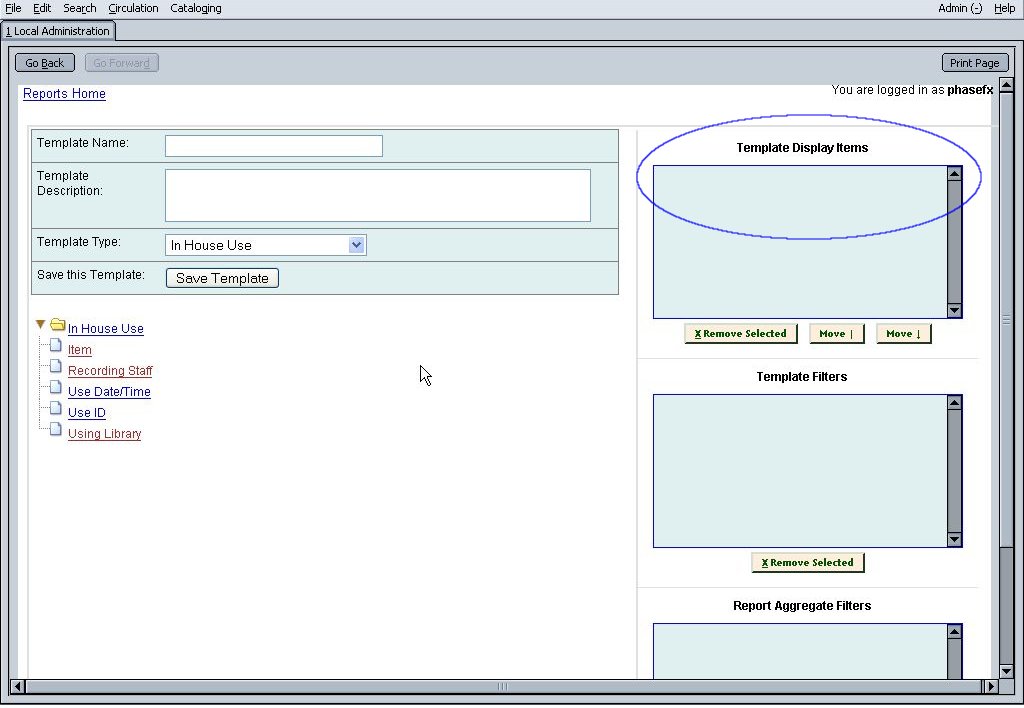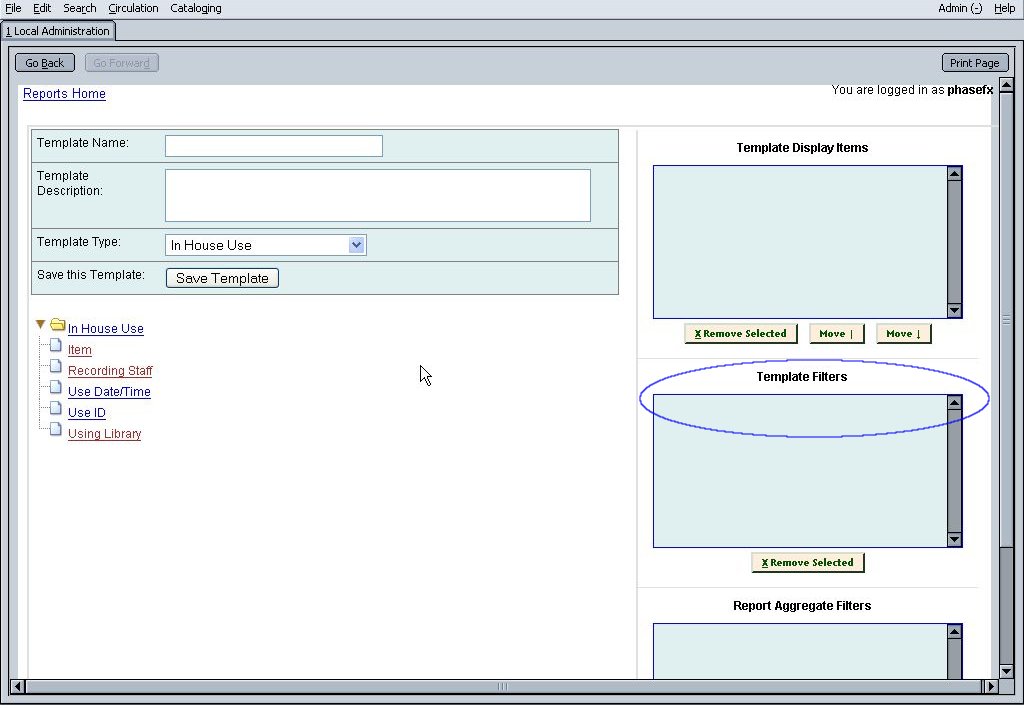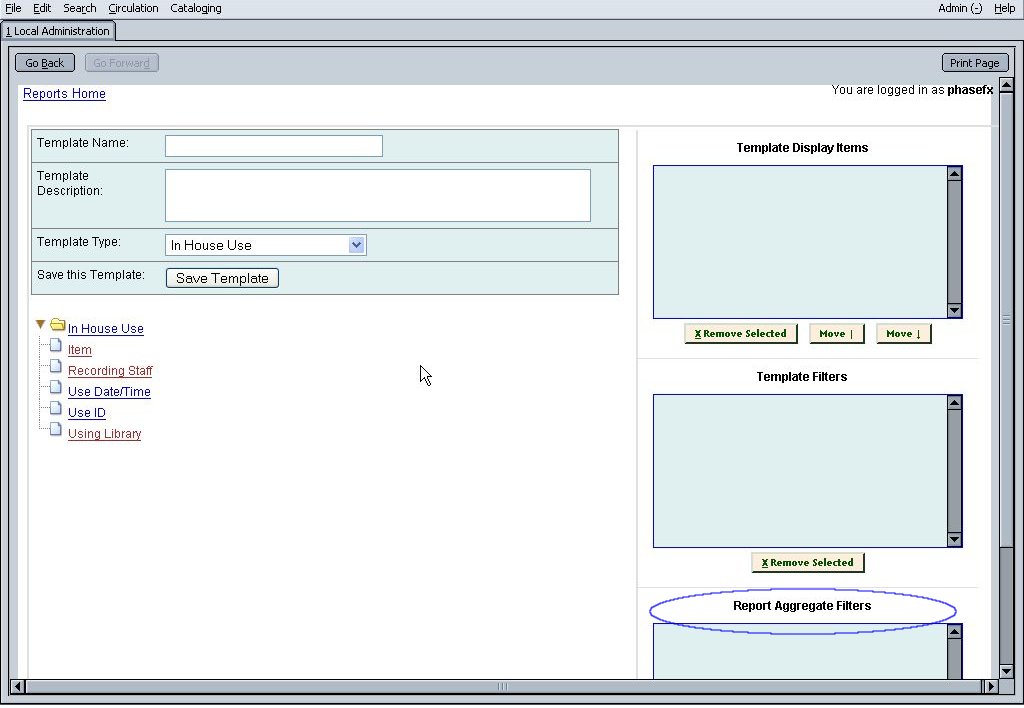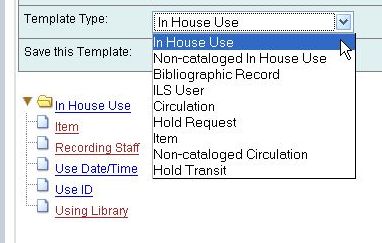Table of Contents
This document is under construction. Please feel free to direct discussion to the PINES-DEV or OPEN-ILS-DEV mailing lists. If anyone would like to help us with documentation, please inquire at feedback@open-ils.org
The report interface
First, access the reporting interface from Admin -> Local System Administration -> Reports
Creating sub-folders
Then, in the "My Folders" box, create a sub-folder in Templates. Do this by clicking on the "Templates" link. Note that "Templates" will appear with a document icon next to it; this means that it is a folder that does not yet contain anything. The icon will change in a few steps.
Then enter a label for your folder in the Folder Name field and click "Create Sub Folder".
An "Action Complete" alert should appear. After clicking through that alert, the screen should refresh and your sub-folder should be under My Folders -> Templates. Note that the icon for "Templates" has changed from a document icon to a folder icon; this means it contains something. Click on the brown triangle to expand the Templates folder and view the sub folders.
Now repeat these steps and create sub-folders for both the "Reports" folder and the "Output" folder in the "My folders" box. A good practice is to create a sub-folder of the same name in each of the 3 top-level folders.
Creating Templates
The different parts of template creation
Select the sub-folder you just created from the My Folders -> Templates folder.
Click on the "Create a new Template for this folder" link.
From this screen you will create the actual template. I'll go through each part of the interface very briefly and then go into details.
This is where you enter the name of your template.
This is where you enter a description for your template.
This is where you choose the type of template (ie. circ, patron, inhouse use, etc.) We'll revisit this dropdown menu in a moment.
These are the different objects and fields that you can choose for both selection (filter) criteria and report output. This list changes based on the type of template you have selected.
This box will list the fields you choose to display in your report.
This box will list the fields you wish to filter on.
This box lists special filter criteria on summarized (aggregated) information.
The template types
Here we will go over the different Template Types and create sample reports for each. The first three we should go over is Item, Bibliographic Record, and ILS User. These "entity archetypes" (abstract representations of objects, things, people) are often included in other template types, such as Circulation and Hold Request. If you learn the meaning of the different fields for those base entities, then it'll be easier later to create reports that reach across multiple entities.