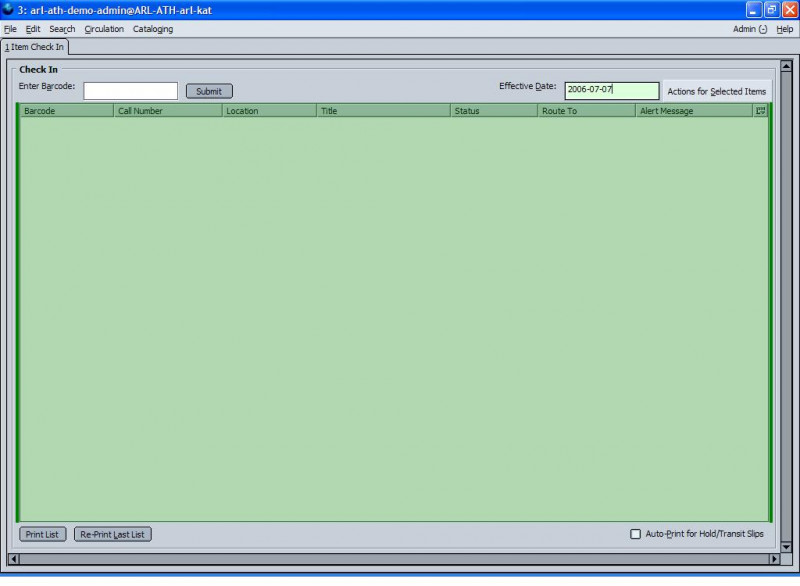evergreen-user:checkin
Table of Contents
Evergreen--Staff Documentation
Checkin
You can check in barcoded items by scanning their barcodes or entering the barcode numbers manually. Items without barcodes do not get checked in using Evergreen, see 
1. Check in an item using its barcode
- Display a checkin tab by selecting Check In Items from the Circulation menu or by pressing F2 on the keyboard.
- If you need to back date for bookdrop items, enter a date other than today's date in the Effective Date field.
- Enter an item barcode using the barcode scanner or a keyboard.
- Select the Submit button to check in the item. The item's status is immediately updated and the item appears in the list of items being checked in.
2. Print lists and hold/transit slips
You can print the list of checked in items. The list includes the status information for the item and the location it should be routed to (e.g. reshelved in the stacks, placed on the hold shelf, or transferred to another branch). These printouts may be useful in managing the routing of items in your library.
- Select the Auto-Print check box for hold and transit slips to be printed automatically as the items are entered.
- To print the list of items being checked in, select the Print List button at the bottom of the list.
- To re-print the last list (if the printer jams, for example), select the Print Last List button.
evergreen-user/checkin.txt · Last modified: 2022/02/10 13:34 by 127.0.0.1