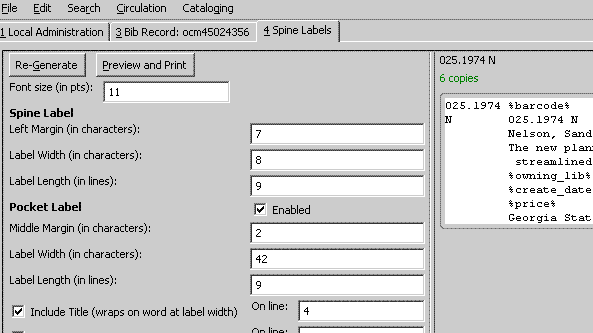Table of Contents
Pocket Label Printing
Contributed by Elaine Hardy If you include pocket labels on your items you can set up Evergreen to print them as the spine labels are printed. You will need to set up both Evergreen and your computer for the label stock you use.
Initial Setup
Create Custom Forms in WindowsXP
Label Stock
You will need to create a custom form or page type for your pocket label stock. In general, pocket labels are printed with an accompanying spine label. No standard stock has been defined for printing these labels in Evergreen. The carrier height and width varies for the stock depending on vendor and style. If your vendor does not provide the information, you will need to measure the labels. To create the custom form in Windows, you will need to measure the section of the continuous label stock and not the label itself.
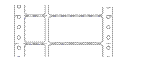 Once you have determined the dimensions, you can create the custom form.
Once you have determined the dimensions, you can create the custom form.
- Click on Start→Printers and Faxes→File →Server Properties (or right click anywhere on blank space in the Printers and Faxes window and click on “Server Properties”).
- Check “Create New Form.”
- Under Form Description (Measurements), make sure English Units are selected.
- Set the “Form name” a name of your choosing.
- Type in your measurements. For example :
Width: 4.50 Left: 0.00 Top: 0.00 Height: 1.40 Right: 0.00 Bottom: 0.00
Or
Width: 3.75 Left: 0.00 Top: 0.00 Height: 1.33 Right: 0.50 Bottom: 0.00
- Click “OK.”
Linking the Printer to the Custom Form in WindowsXP
- Click on Start → Printers and Faxes.
- Right click on your printer and choose “Printer Preferences.”
- Choose “Paper/Quality” tab.
- For dot matrix printer, choose tractor feed at drop down menu.
- Click “Advanced.”
- In the Paper Size field, choose your custom form name.
- Click “Apply” and “OK.”
Settings for Evergreen Staff Client
Setting Up a Label Printer in Evergreen
- In Evergreen, go to Admin→Local System Administration. Then, under “Workstation Configuration,” choose “Printer Settings Editor.”
- Click on “Set Default Printer and Print Test Page” button (make sure your printer is off if you don’t want to print a test page).
- Pick the correct printer, probably Okidata ML 320 Turbo/D (IBM).
- Click on “Properties” and make sure “tractor feed” is chosen.
- Click on the “Advanced” button and at “Paper Size” choose your new form.
- Click on “OK” twice to set changes.
- Choose “Page Setup” from the printer settings editor.
- Choose the tab “Margins & Headings/Footer”, set the left margin to .2” and click “Ok.”
Adjusting Pocket Label Settings in the Spine Label Interface for Label Stock
- Pull up an existing record in Evergreen.
- You may need to experiment with different settings to find the correct left margin, width and length for the pocket labels. Common settings are left margin 5, label width 28, label length 6.
- Click on “Re-Generate” to save changes and to reset label to those settings.
- Click on “Preview and Print” to print labels and test settings.
If the printer skips a label first adjust the label length. If it is off by one, it can cause the printer to form feed multiple labels. Some users have reported that, when printing pocket labels, the label length must be one more than the actual length. If this does not solve the label skipping, go back to the Printer Settings Editor and:
- Click on the “Page Settings” button
- Choose the “Margins & Header/Footer” tab
- Set the top margin to 0.1
Populating the Information Fields for the Pocket Label
There are several pre-programmed fields of information provided on the interface template. These include:
Title Author Call number Owning library (policy code) Owning Library Shelving location Item Barcode
There are four further fields for custom information using either macros or specific text. The available macros can be viewed by clicking on the “Available Macros” bar.
To add a field to the label, you must both check the box for the field and provide the line number on the label for the field.
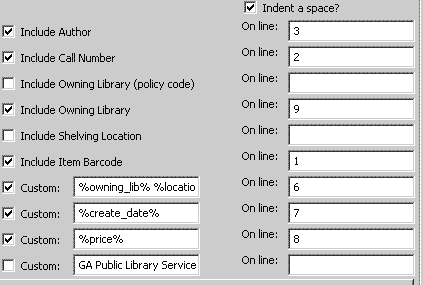 You can edit the label prior to printing as described for printing spine labels.
If you want two macros on the same line you enter them as a custom field as: %owning_lib% %location% or %create_date% %price%, for example. Separate the multiple macros with a space. If you are using macros here for a preprogrammed field, remember to uncheck the field so that it does not repeat on your label.
You can insert specific text before a macro. For example, to insert a dollar sign in front of the price type $ before the price macro: $%price%
You can edit the label prior to printing as described for printing spine labels.
If you want two macros on the same line you enter them as a custom field as: %owning_lib% %location% or %create_date% %price%, for example. Separate the multiple macros with a space. If you are using macros here for a preprogrammed field, remember to uncheck the field so that it does not repeat on your label.
You can insert specific text before a macro. For example, to insert a dollar sign in front of the price type $ before the price macro: $%price%
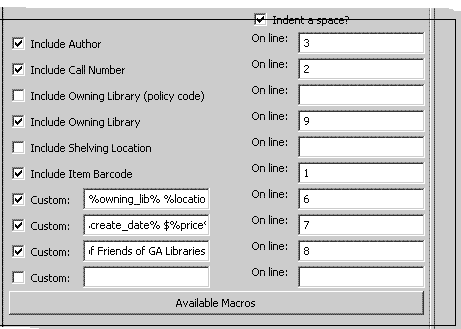 Click “Re-Generate” to view and save changes.
Click “Re-Generate” to view and save changes.
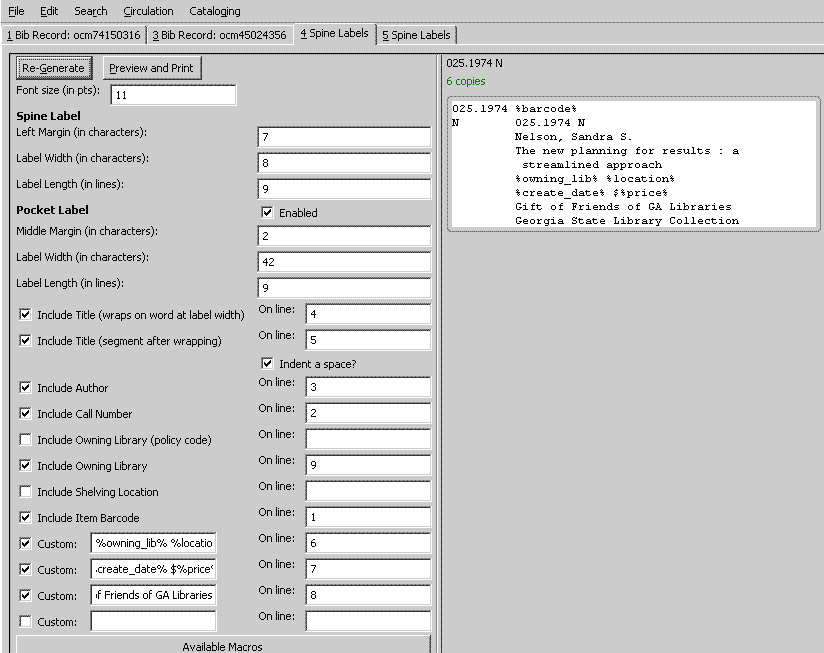 The above configuration results in a spine and pocket label configuration like this:
The above configuration results in a spine and pocket label configuration like this:
025.1974 50723010066419
N 025.1974 N
Nelson, Sandra S.
The new planning for results : a
streamlined approach
STATELIB-L STACKS
2001-03-21 $55.00
Gift of Friends of GA Libraries
Georgia State Library Collection
The following spine and pocket labels are created to print barcode, call number, author, title, owning library policy name and location on one line, creating date and price on one line, a local message, and the actual name of the library.
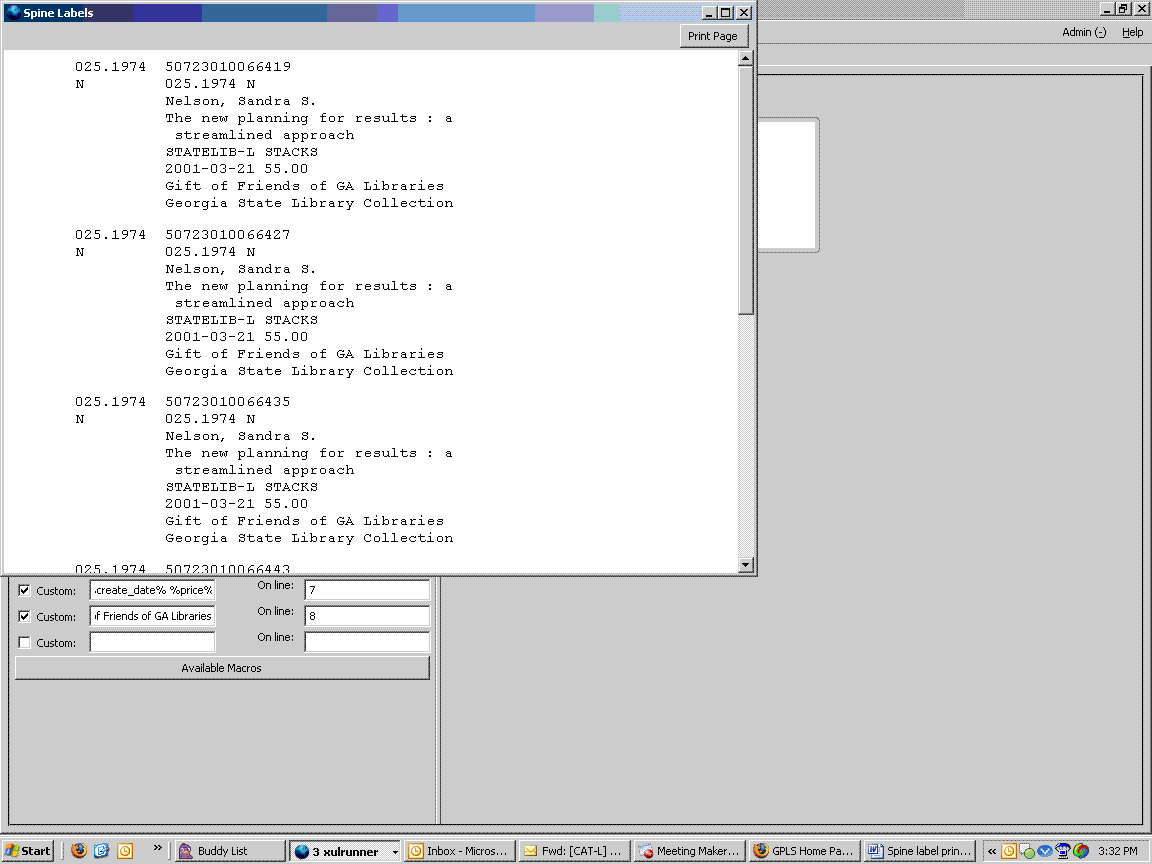 Clicking on “Preview and Print” displays the labels as they will be printed on the stock. Either print from here, or, if editing is necessary, close the window and make changes. Then preview and print again.
Clicking on “Preview and Print” displays the labels as they will be printed on the stock. Either print from here, or, if editing is necessary, close the window and make changes. Then preview and print again.
Printing Pocket Labels
Follow instructions at Printing Spine Labels.