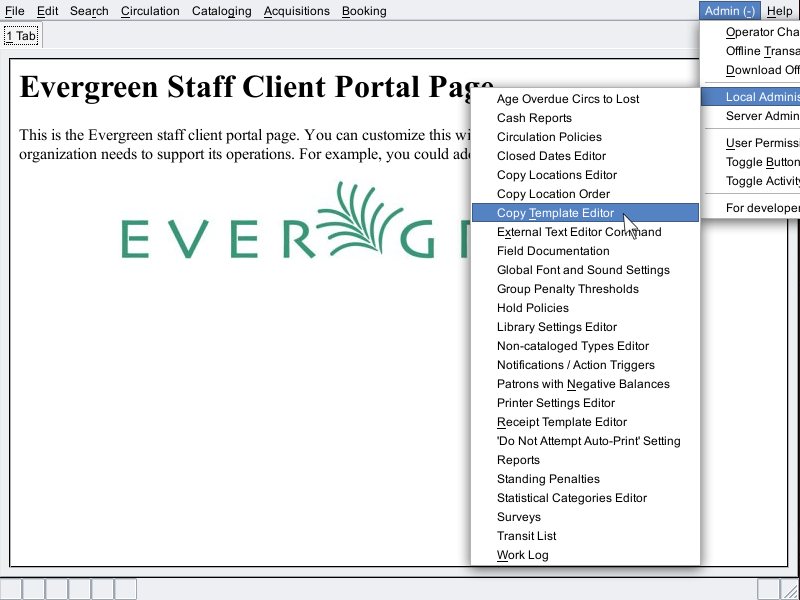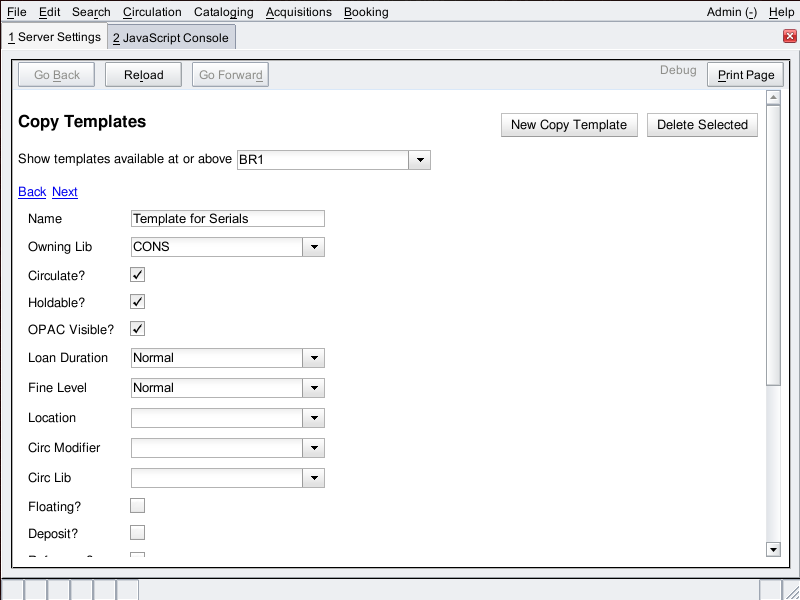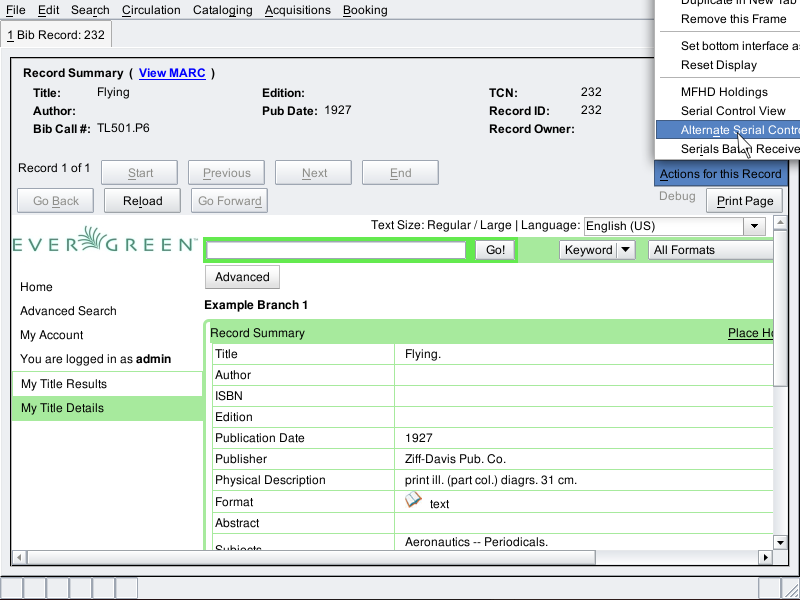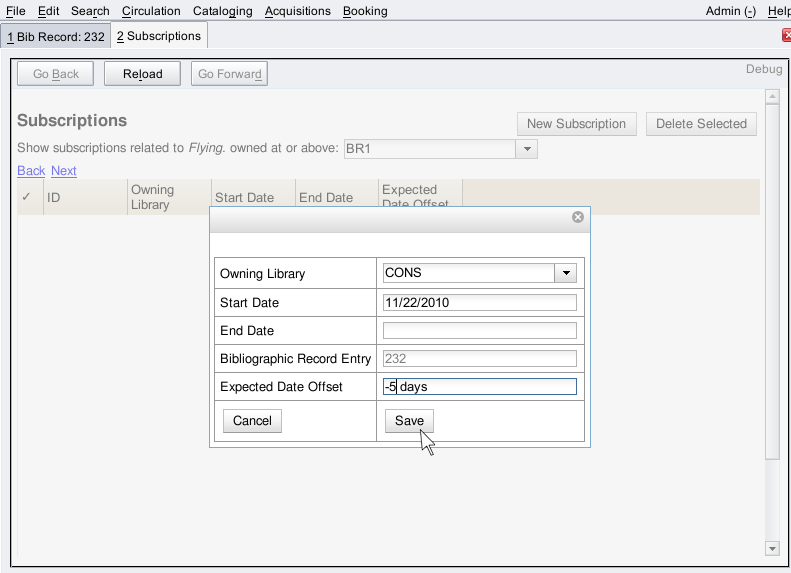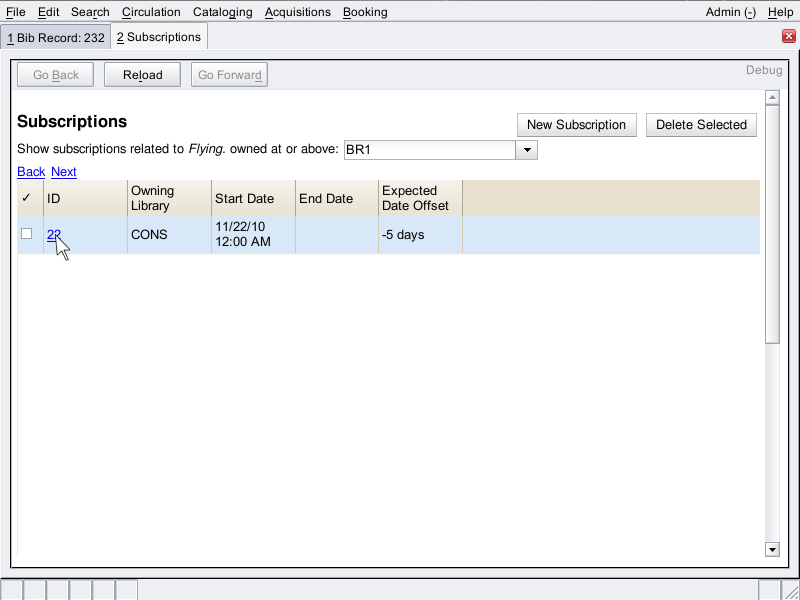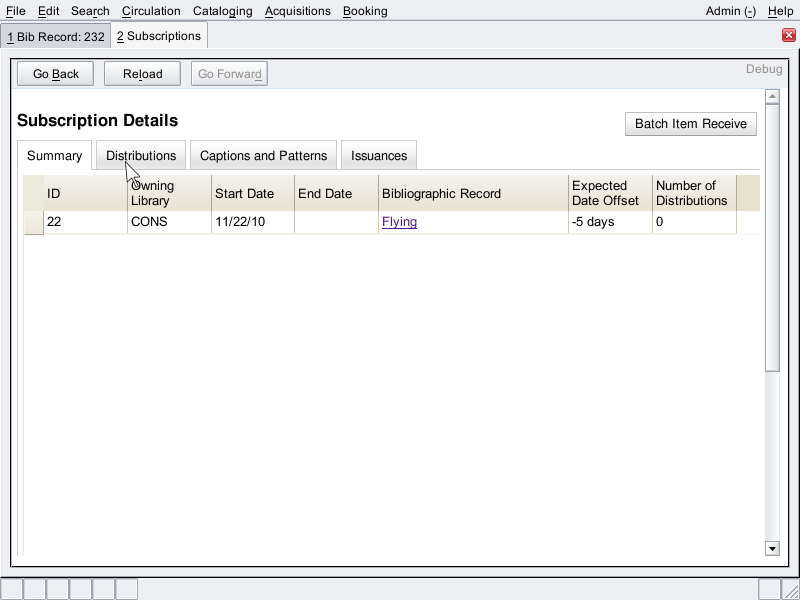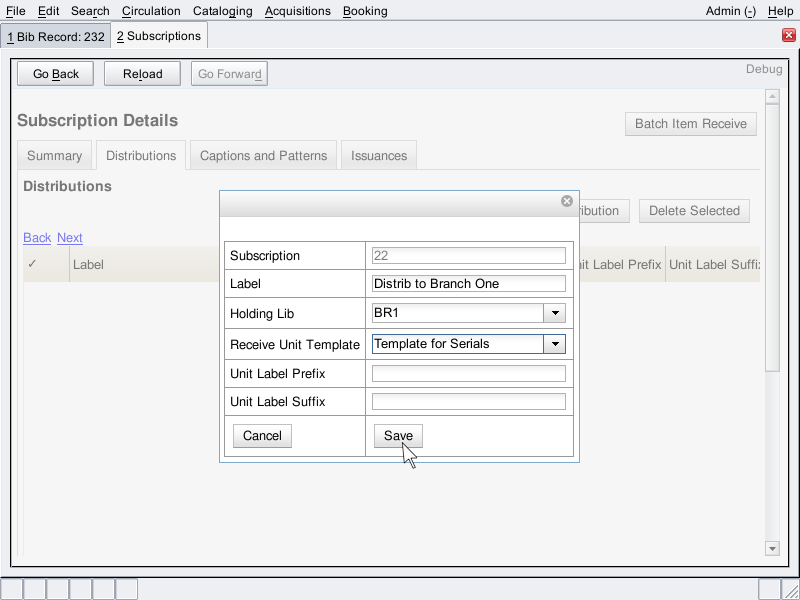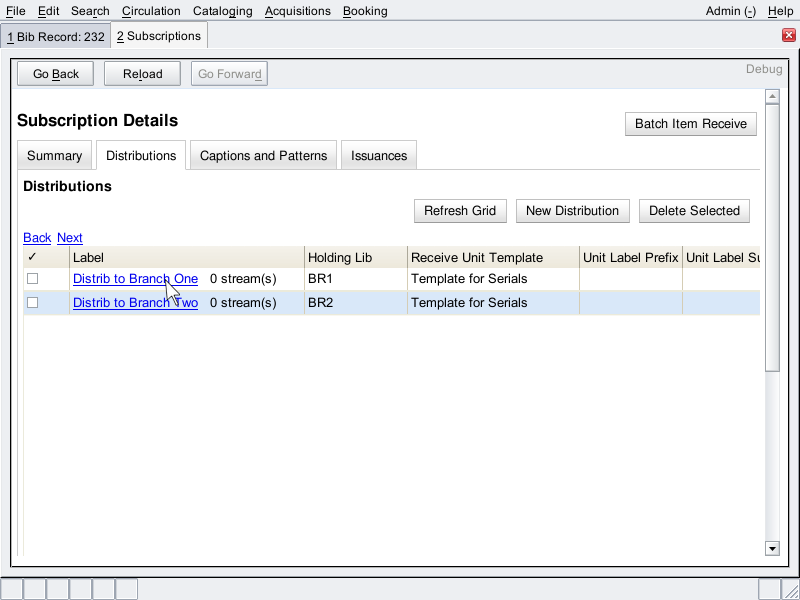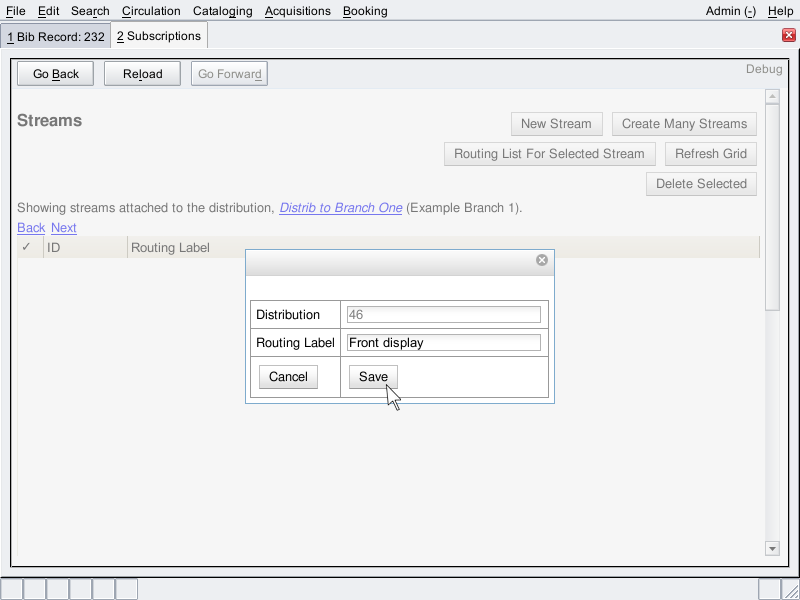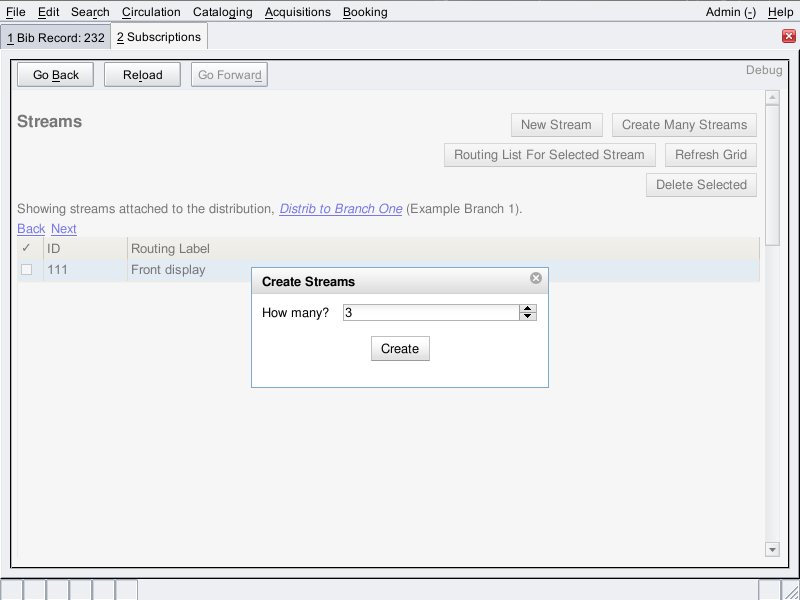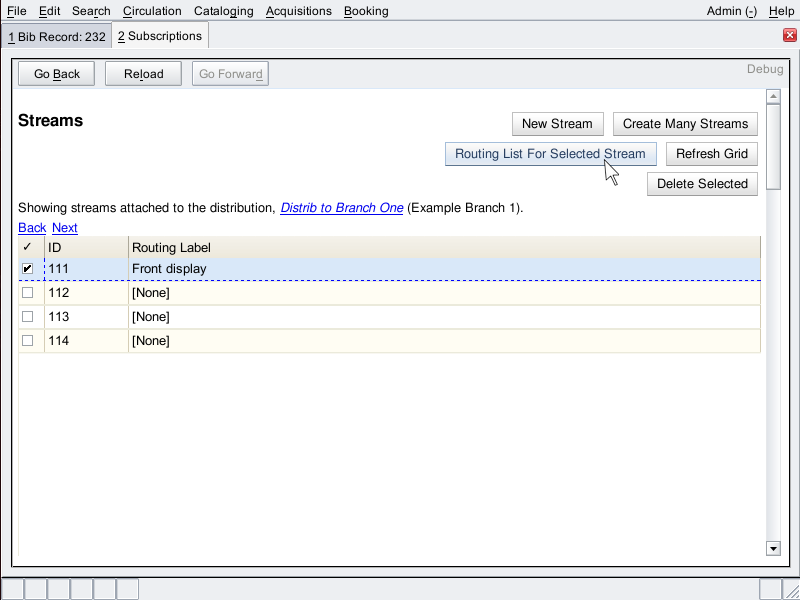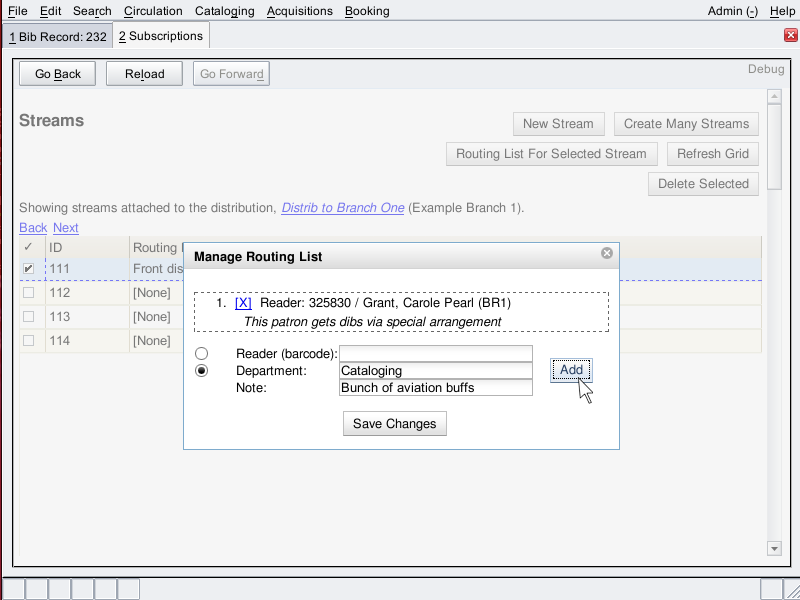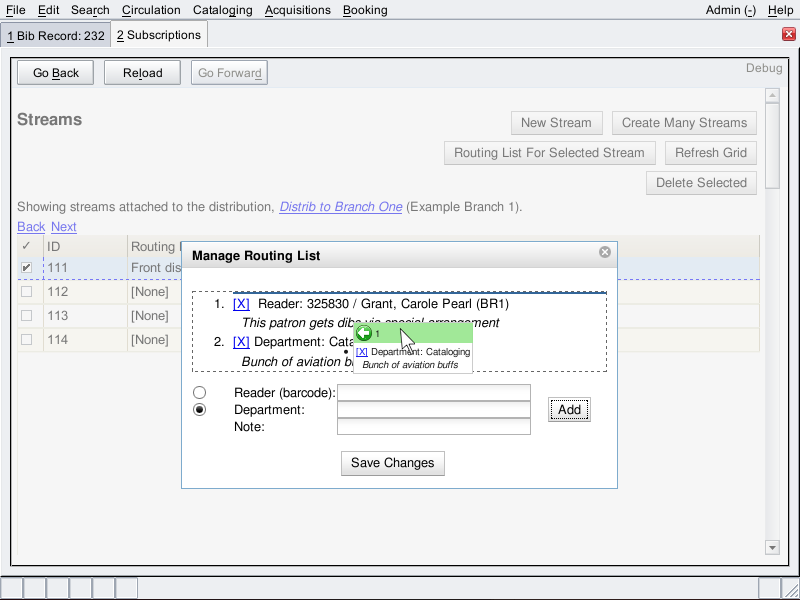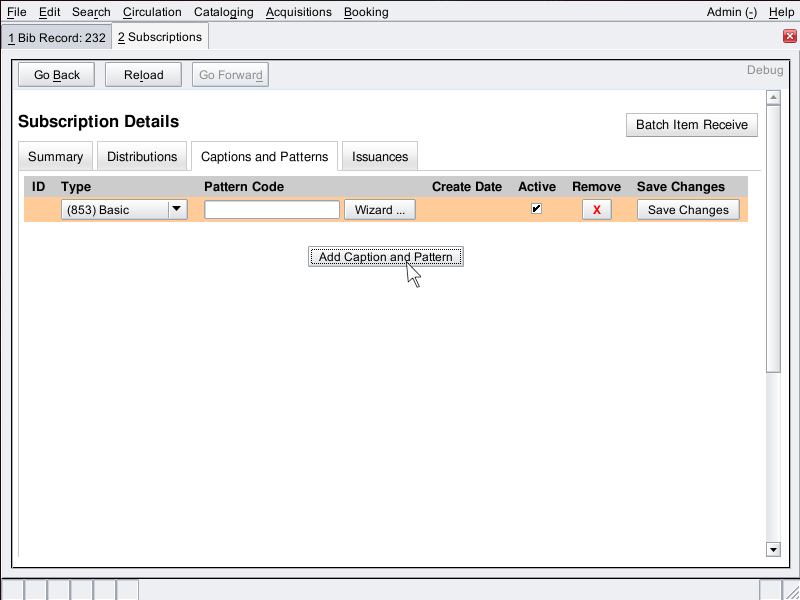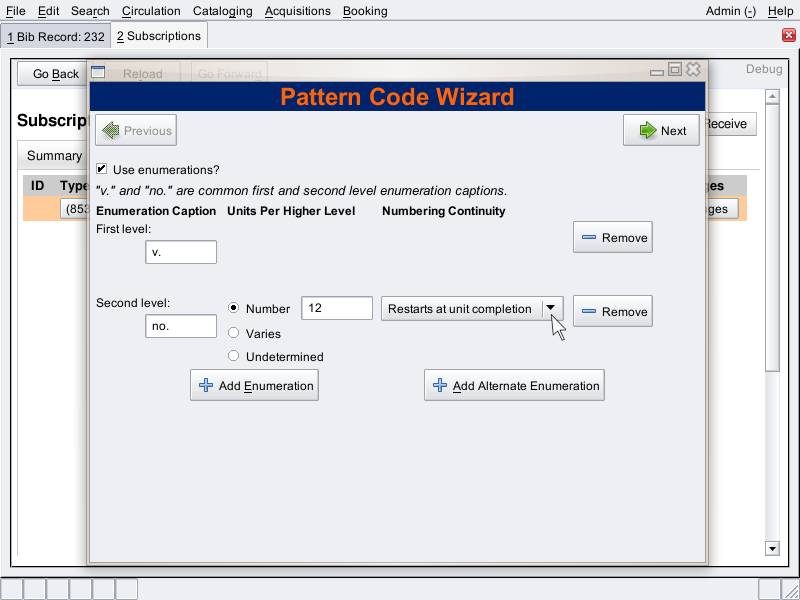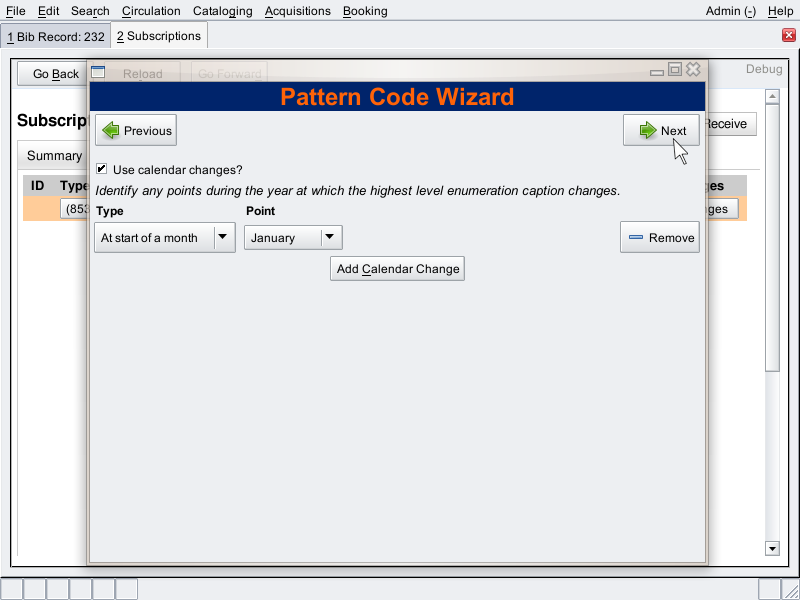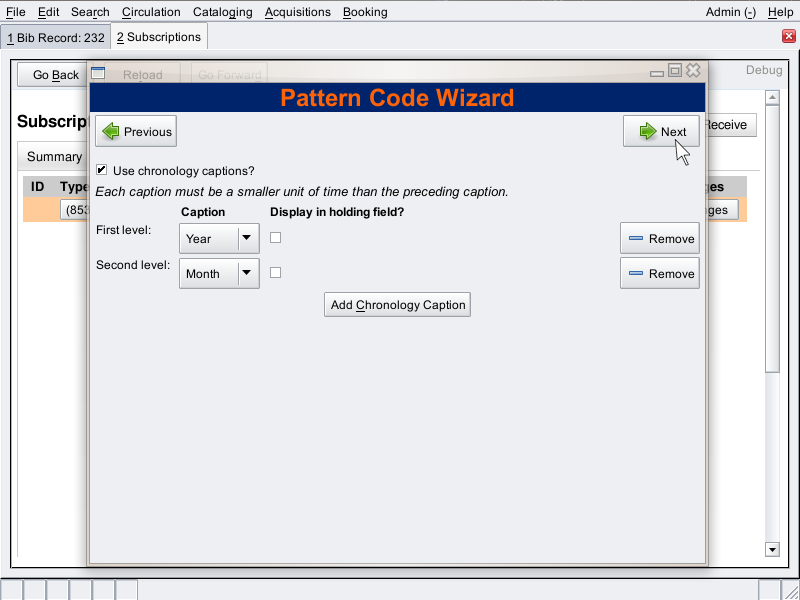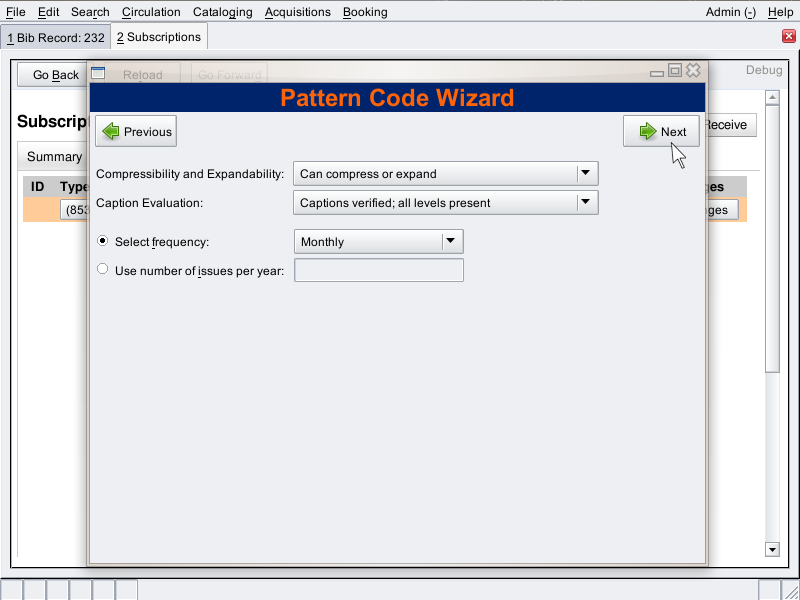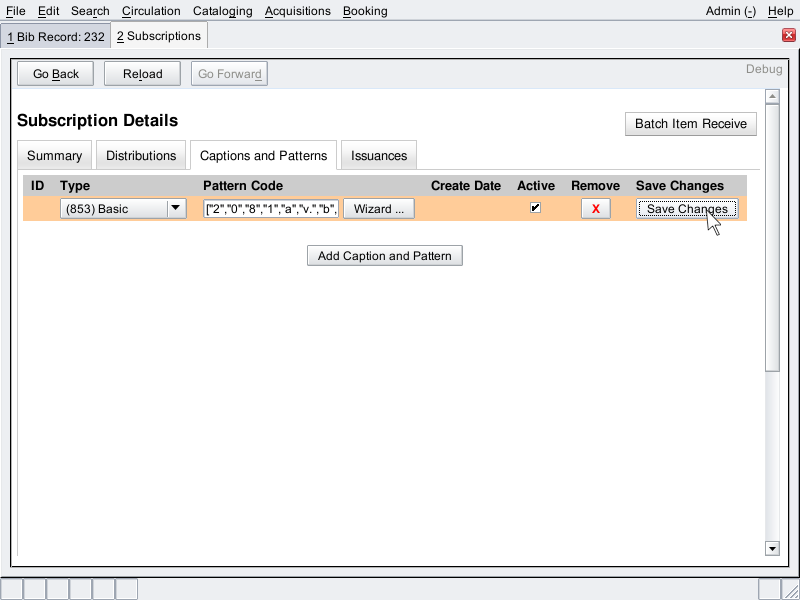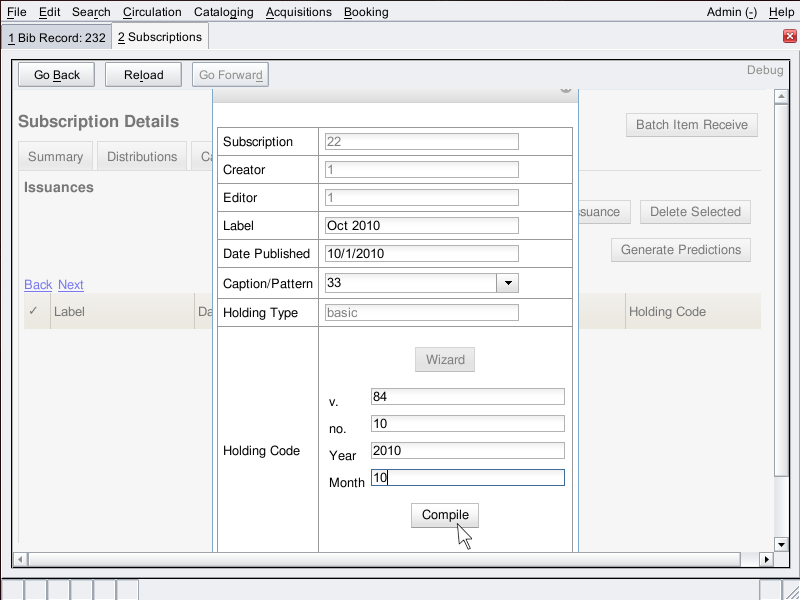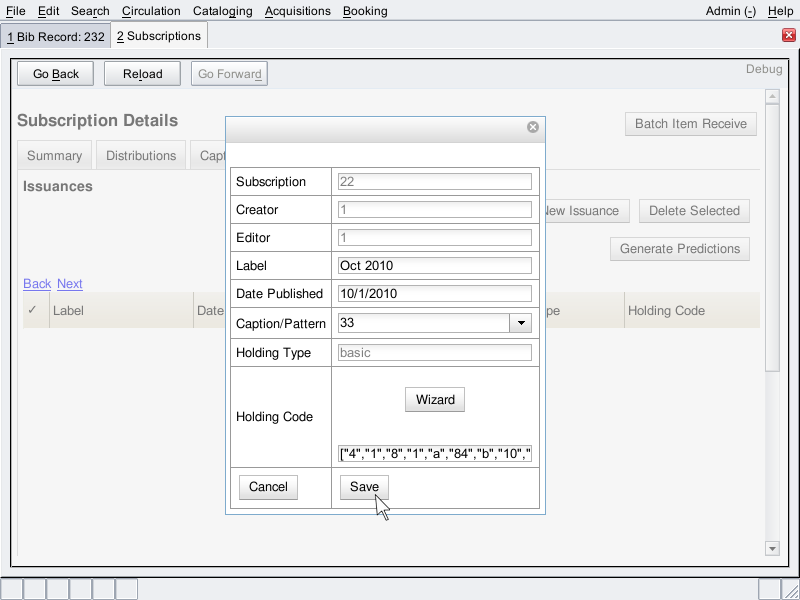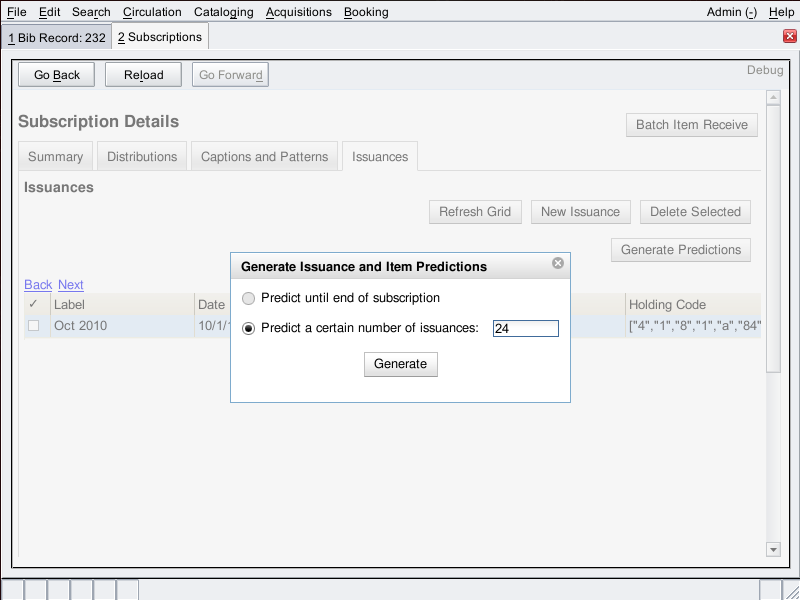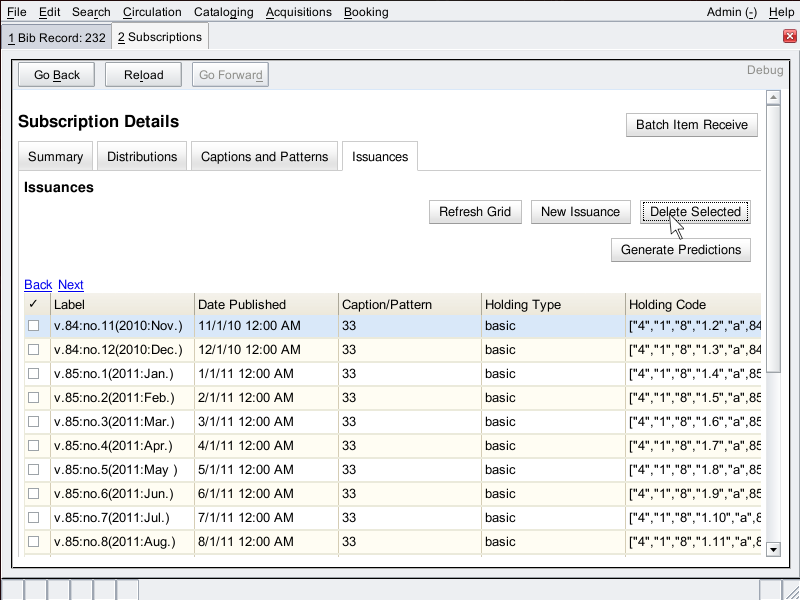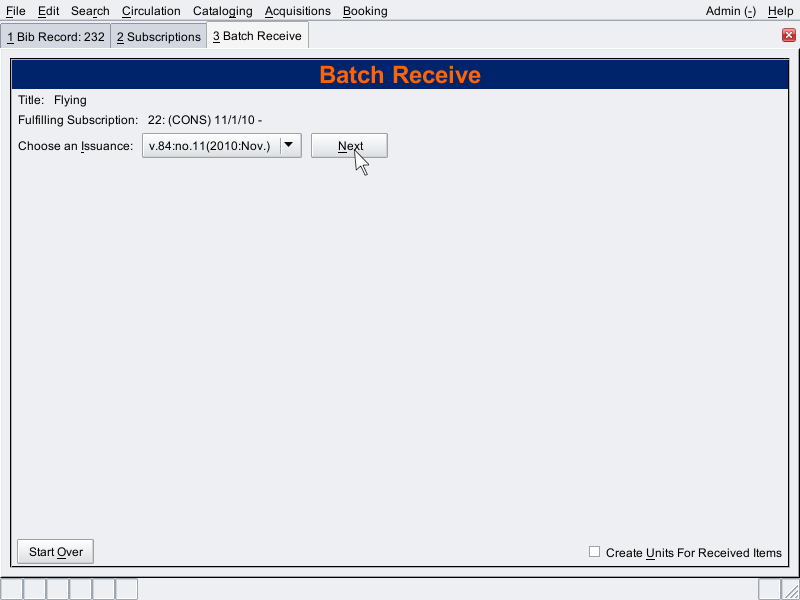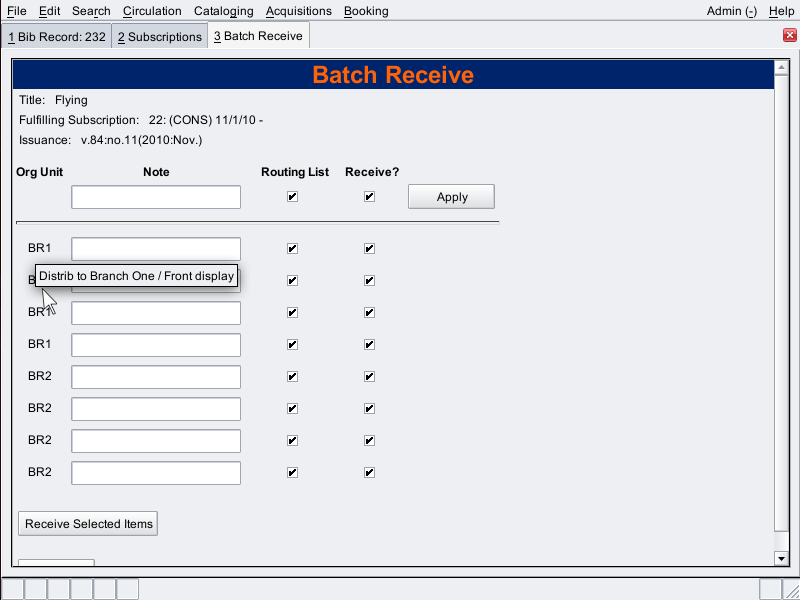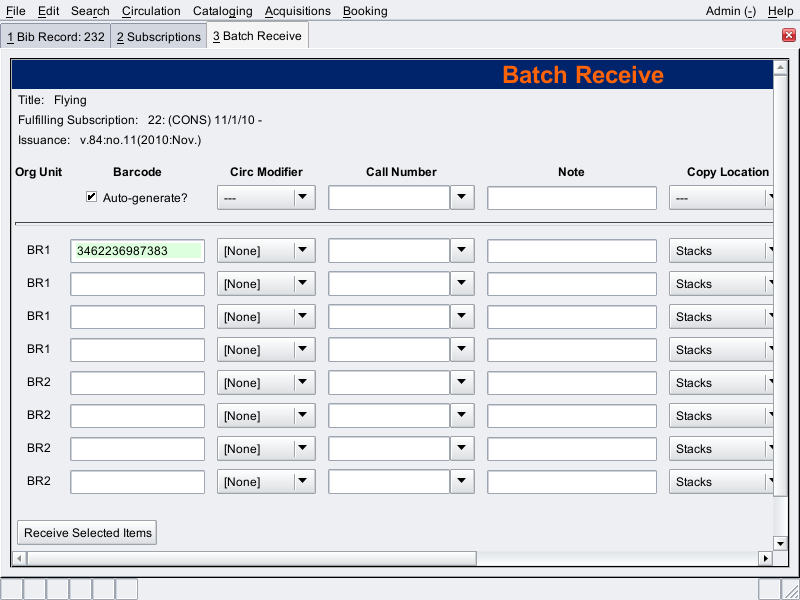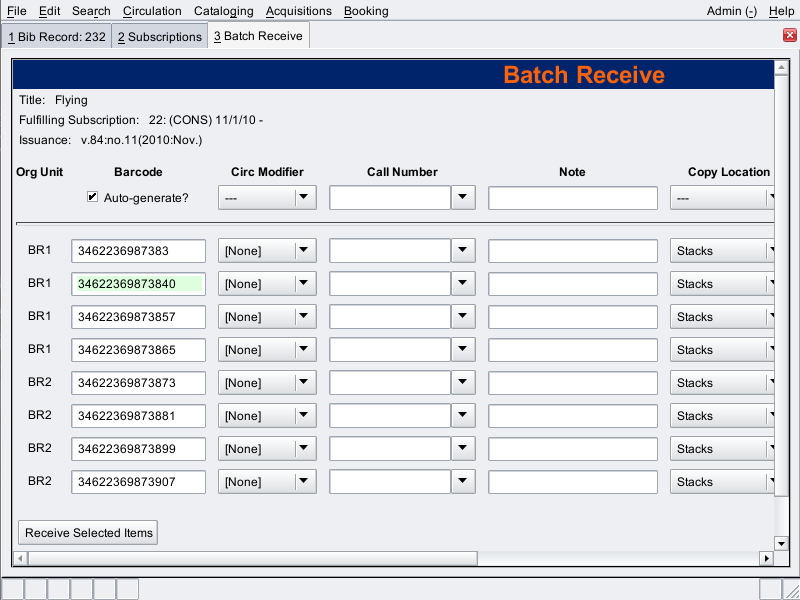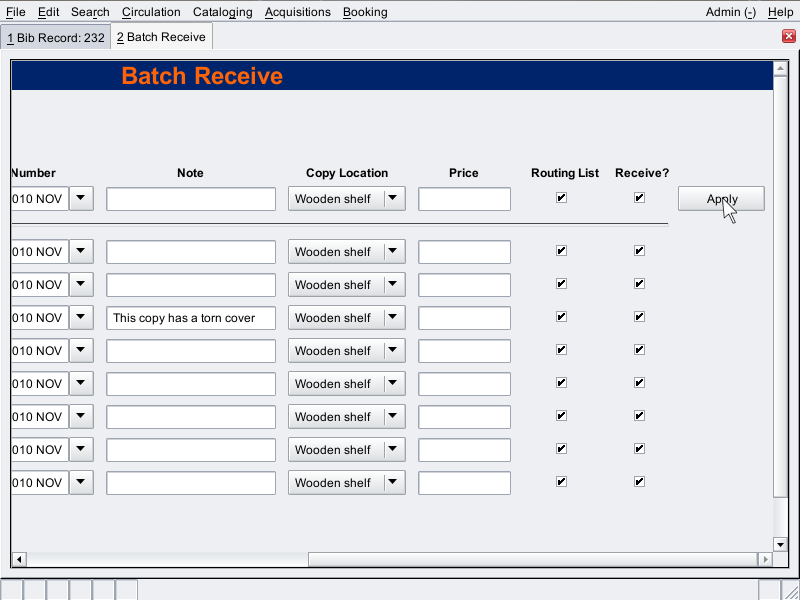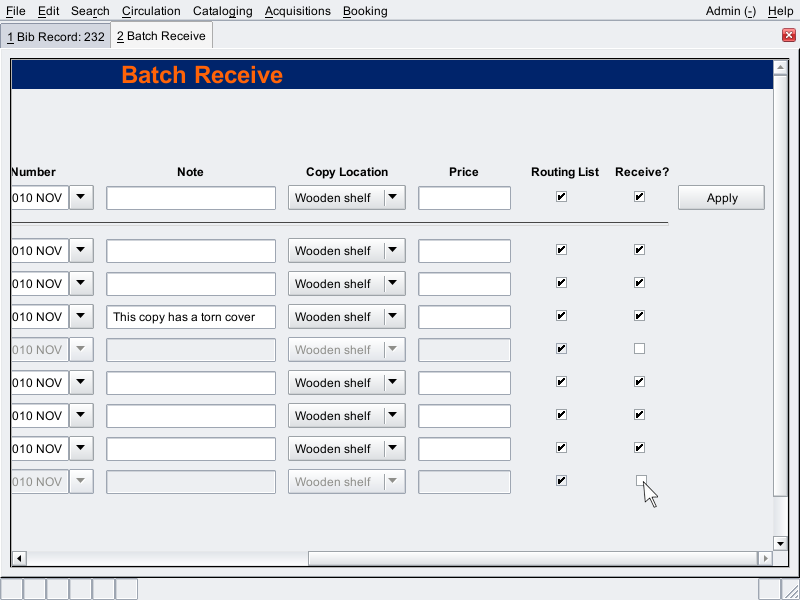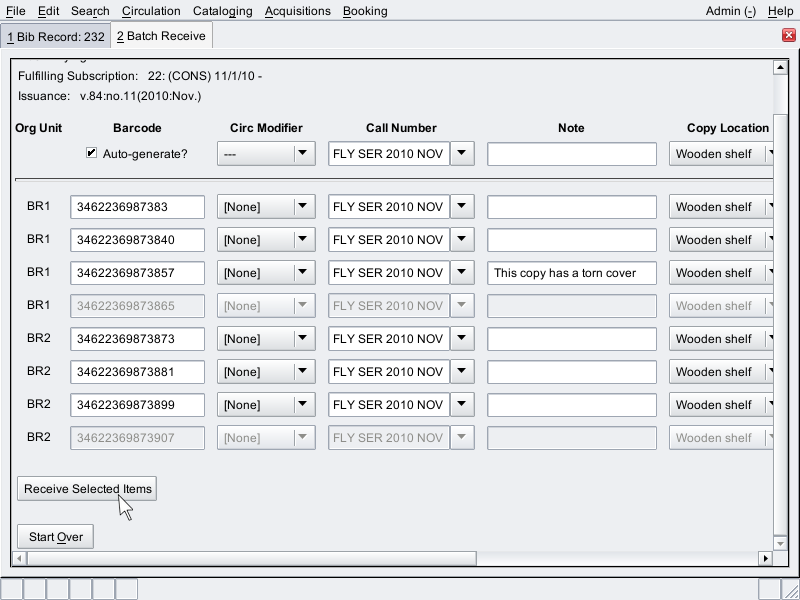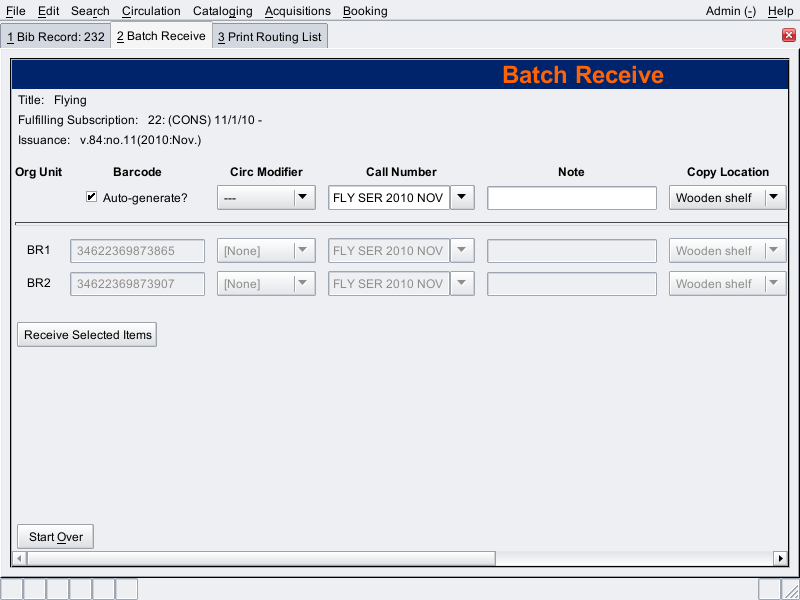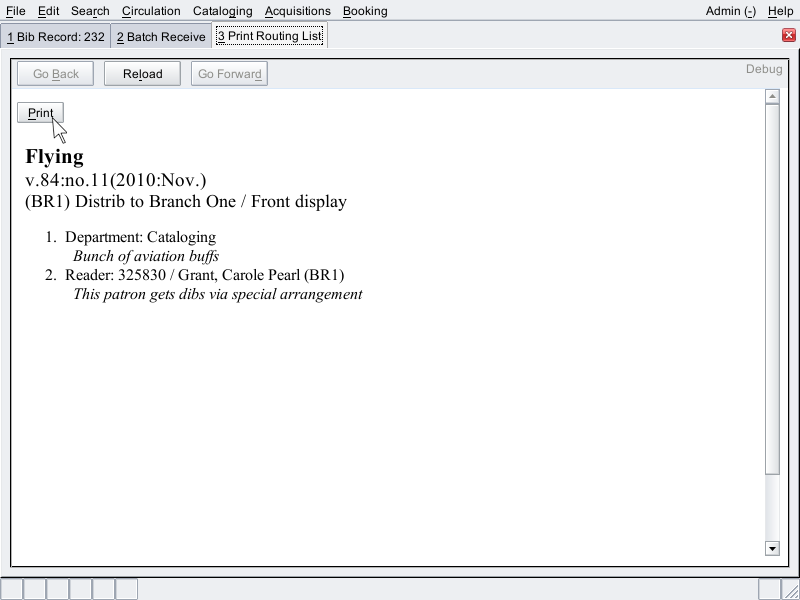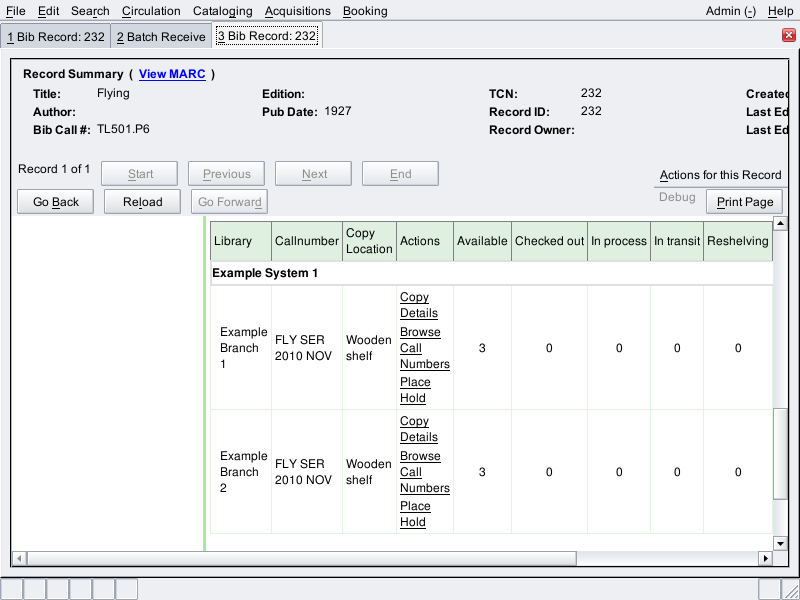Table of Contents
A Tutorial for the Alternate Serial Controls in Evergreen
This documentation offers a sample workflow for using the serials module. It was funded by the Georgia Public Library Service (GPLS) and provides a basis for forthcoming comprehensive serials documentation that GPLS will make available to the Evergreen community.
A Word About This Tutorial
This tutorial describes a basic workflow in which the user will register a subscription to a serial publication, express the distribution of copies of that publication to branches, define the format of captions to be affixed to each issue, specify details of the publication pattern, instruct the system to predict future issues, and finally receive copies of an issue. This tutorial is not intended to represent exhaustive documentation of Evergreen features relating to serials, as those features are continually evolving as of this writing, but it should provide a basis on which user exploration of serials features can take place. Hopefully, that exploration will initiate feedback that will lead to the continuing improvement of serials in Evergreen.
Creating a Copy Template
To create a serial subscription in the Alternate Serial Control interfaces, you're first going to need a copy template. For many use cases, you can create one copy template and re-use it all the time, but if you don't yet have one ready, follow these steps. Find the copy template editor under the Admin menu of the staff client.
Once that page has loaded, click "New Template."
You don't actually need to fill out all of these fields. If you don't want serial copies to get barcodes and show up individually in your catalog, you only need to set the first two fields, which are "owning library" and "name." Note that "owning library" in this case refers to the library that owns the copy template itself. This has nothing to do with what libraries receive copies or what library manages the subscription. We'll get to that later. If you do want your copies to have barcodes (and perhaps to circulate) and to appear individually in your catalog, you will need at least to fill in the fields shown in the above image.
To the Catalog
Initiate a catalog search in the staff client to find the bibliographic record to which you'd like to attach a subscription. If you don't already have the record in your system, you can import it via any of your preferred methods (MARC import, Z39.50 search, etc.) and then look it up in the catalog. From the record detail page, click "Actions for this Record," and then click "Alternate Serial Control." You note that we've used a magazine called Flying for our example.
The Subscription
Here you'll be presented with an interface that would show you any existing subscriptions against the bibliographic record you've chosen, if there were any. More importantly for our purposes, it provides a "New Subscription" button. Click that.
The only required fields here are "owning library" and "start date." You can choose to specify and end date if you have one. "Expected date offset" means the difference between the nominal publishing date of any given issue and the date that you generally expect to receive your copy. If a publication is dated with the first of each month, but you generally receive it five days before that, you might enter "-5 days" into that field. Once you have created this basic subscription, you'll see that it has an ID number, which is display as a link that you can click. Click that link to manage the subscription in greater detail.
Now you're looking at the Subscription Details page, which has four tabs. The first tab, labeled Summary, shows information you've already seen. Proceed to the next tab, Distributions, to start telling Evergreen where you want copies of your serial to go.
Distributions
Using the "New Distribution" button, create a distribution for each branch for which you expect to receive copies. Each distribution needs at least a label, a "holding library", and a "receive unit template." "Receive unit template" is where you select the copy template we created at the beginning of this tutorial. Label can be anything, and will only appear at receive time. It is not publicly visible. "Holding library" refers to the library that will get copies. The last two fields have something to do with binding multiple copies into larger shelving units, but they are currently ignored by the Alternate Serial Control, which does not support such binding, and you should leave these fields blank.
After saving your distribution (and creating any others for other libraries for which you will receive items), click on each link in the Label column to set up the streams for each distribution.
Streams
"Streams" are perhaps the most confusing concept in the Alternate Serials Control interfaces, but I'll try to explain them concisely: Each stream represents one *recurring* copy of a serial. So if you have a library called Example Branch 1 (BR1 for short), and you want BR1 to get four copies for every issue, then you should create one distribution for BR1 and four streams for that distribution.
You can create streams one at a time by clicking "New Stream." In this case you have the opportunity to give each stream a routing label. This routing label only shows up at receive time and on routing lists, and is not visible in the catalog or anywhere publicly viewable. The routing label is entirely optional.
If you don't care about routing labels, or need to create more than just a couple of steams, use the "Create Many Streams" button to create several at once.
If you wish to set up routing lists, use the checkboxes on the left side of the grid interface to select one stream at a time, and click "Routing List for Selected Stream." If you don't care about routing lists, you may skip to the Captions and Patterns heading of this document.
Setting Up Routing Lists
As of this writing, routing lists features have been written, but have not yet been slated for inclusion in a 2.0 series Evergreen release.
A routing list is made up of "users," who will presumably get their hands on a copy of a serial before that copy hits its regular shelving location. Those users can be either "readers," meaning actual Evergreen users with a barcode, or "departments," which can really be anything and are represented by a free-form text field. There is also a "note" field available in either case.
Enter any combination of "readers" and "departments" you need using the supplied fields and the "Add" button. Readers are specified by their barcodes in the appropriately labeled field.
You can re-arrange users in the list by dragging and dropping each numbered row. When you've got the list you want, click "Save Changes." You can remove unwanted users by clicking the "[X]" link by that user's list order number.
As of this writing, routing lists features have been written, but have not yet been slated for inclusion in a 2.0 series Evergreen release.
Captions and Patterns
After you've set up all the streams you need on all of your distributions, it's time to move on to the next tab in the Subscription Details interface: the "Captions and Patterns" tab.
Caption and Pattern objects define the same material that would be described in an 853, 854, or 855 MARC tag. Here you define how your issues will be captioned and how often you get them. Click the "Add Caption and Pattern" to get a blank row to work with, and set the leftmost dropdown to Basic, Supplement, or Index, depending on what you want to define the pattern for. For common periodicals, Basic is often all that's needed. Next, unless you know how to type a JSON representation of your 85X tags by hand, click the "Wizard" button.
This Caption and Pattern Wizard is where you'll enter information according to Library of Congress-specified standards about how this serial works. The first page of the wizard is for specifying enumeration captions (commonly involving particles labeled "v." and "no."). You can have up to six levels of enumeration captions and two alternate levels. Each level except the first and first alternate come with attendant questions about how many units of this level belong to the higher level. This is all directly based on subfields $a through $h and $u and $v of the MFHD standard. The wizard has several pages, and after you fill out each page the way you want, click Next in the upper right corner. You can go back if you've forgotten something by using the "Prev" button.
The wizard's second page is concerned with calendar changes (i.e., at what point on the calendar does the highest level enumeration unit change). You can add as many of these as you like, and each one can be one of a) the start of a given month, b) the start of a given season, or c) a specific date. This all corresponds to subfield $x of the MFHD standard.
The wizard's third page is for defining chronology captions. Make sure that each chronology caption you specify is smaller than the last. Only mark the "Display in Holding Field" checkbox if you want the literal words "year" and "month" and so on to appear next to values like "2010" and "Nov."
The fourth page of the wizard deals with indicator codes and the subfield $w from the MFHD standard. I recommend setting the first two dropdowns as shown in the above image, unless you are a serials librarian who knows your stuff and you have a good reason to do otherwise. Set your frequency ($w) to the appropriate value for your publication. For truly irregular frequencies, you may wish to select "use number of issues per year," in which case you enter a raw number of issues per year. After you have finished the wizard and clicked "Compile Pattern Code," make sure the "Active" checkbox is marked for the caption and pattern object you have just created, and click "Save Changes."
On to Issuances
We're finally close to the point where we define an initial issuance and let Evergreen predict a run of issuances, and attendant items, from there. Proceed to the Issuances tab of the Subscription Detail interface, and click on "New Issuance."
What we're doing here is hand-entering one "example" issuance, and you should use the *last issuance you have before you want prediction to take over.* So if you want to predict all the issues of a monthly periodical beginning with November 2010, enter the information for your October 2010 issue. In the holding code section of the New Issuance dialog, click the "Wizard" button to get a fields tailor-made for the caption and pattern you're using, and fill in the information that's appropriate for the "example" issuance you're using. Click "Compile" when you have all those fields filled in.
Once everything is filled in on your "example" issue, click Save. You have now given the system everything it needs to predict a run of issues (and the attendant copies that will go to your branches). Click the "Generate Predictions" button. You'll get a mini-dialog asking you how many issues to predict. If your subscription has an end date, you can choose to predict until the subscription's end date. If your subscription doesn't have an end date, you can indicate how many issues you want the system to predict (so enter 12 if you want a year's worth of issues on a monthly publication).
After you click "Generate," the system should take a moment to predict your run of issuances and copies, and then you should see the grid of issuances populated below. You can now delete the "example" issuance that we created for the system to base its prediction on. Mark its checkbox on the left side of the grid and click "Delete Selected."
Your subscription is now completely set up. Let's receive some copies.
Batch Receiving
The Subscription Details interface has a "Batch Item Receive" button that will take you to the Batch Receiving interface for this subscription. Generally, you won't need to edit anything pertaining to the subscription itself when receiving items, so you can also get to Batch Receiving through the "Actions for this Item" menu when viewing a record in the catalog (right next to "Alternate Serial Control" from earlier in this tutorial).
The Batch Receiving interface will present you with a selection of as-yet unreceived issuances. The earliest expected issuance with any as-yet unreceived copies will always be at the top of the list, so generally you will click next here.
"Simple" mode for Batch Receiving gives you few options - this is how you receive items that won't have barcodes and won't appear individually in the catalog. Each item can have a optional note (stored internally; not displayed anywhere as of this writing, but not ultimately intended as a publicly-viewable note), and you can unmark any rows in the table for items that you have not received. More discussion on how to indicate that you haven't received all the items you were expecting will follow a few paragraphs later in this tutorial. If you do want to barcode your items, check the "Create Units for Received Items" checkbox in the extreme lower right of the interface. Units are copy-equivalent objects that will hold a barcode and can appear in the catalog (and even be targeted for holds). Marking this checkbox will give you many more fields on each row of the receiving table.
If you have a printed stack of barcodes available, you can scan each one into the barcode field of each row of the table. You can also let the system generate your barcodes automatically, if you so desire. To accomplish this, mark the auto-generate checkbox, and enter your first barcode into the first row of the table. Then press the tab key. The rest of the barcode fields will automatically populate with the next barcodes in sequence, including check digits.
As for the other fields in the table besides barcode, you can set them to whatever values you need. Note that anything with a barcode must also have a call number, so you'll have to put something there. Drop-downs for call numbers will be populated with any existing call-number associated with the bibliographic record for your serial. You can choose from these call numbers, or, if perhaps you're using a call-number-per-issue policy, you can create a new call number to apply to the table of items every time you receive a batch. To spare you the pain of setting potentially dozens of fields in the receiving table individually, you can enter a value into the very top row and click "Apply" at the far right to apply that same value to its entire column throughout the table.
Now, as for the question of what to do when you didn't receive all the items you were supposed to get, you can choose what rows in the table you want to represent the unreceived items. So if you only received six out of the expected eight, and you're trying to distribute items evenly between two branches, you might unmark two checkboxes as shown in the image below. Not only does unmarking the checkbox turn the row grey and prevent that item from being received when you later click "Receive Selected Items" later, but the system also remembers which items you have not yet received, so that you can receive them later if they arrive separately. The system's keeping track of unreceived items will also facilitate a claiming interface, when that is designed and implemented.
When you've filled in all the item rows, look in the lower left of the interface for the "Receive Selected Items" button and click that.
You see that the items that were marked for receipt are now cleared from this interface, as they have been received.
Since we left all "Routing List" checkboxes marked, if any of the items we just received actually have a routing list, we now have another tab open with a routing list ready to print.
If you set up a routing list as described earlier in this tutorial, yours will look like this. Multiple routing lists will automatically print on separate pages. If you received some items with a barcode (and if the copy template and shelving location you used are OPAC visible), you can now see the items you received in the catalog.